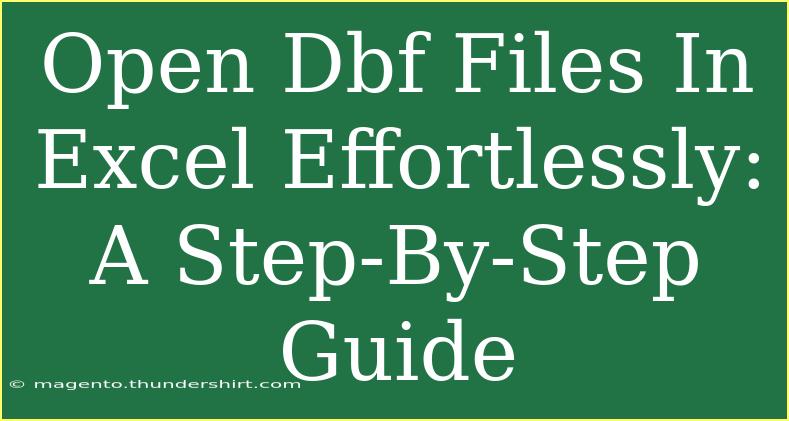Opening DBF files in Excel can feel like decoding a secret language, but with the right guidance, it becomes as easy as pie! 🎉 In this comprehensive guide, we will walk you through everything you need to know about opening DBF files in Excel, including helpful tips, common mistakes to avoid, and troubleshooting advice to ensure a smooth experience. So, grab a cup of coffee, and let’s dive in!
What is a DBF File?
Before we embark on our journey, let’s clarify what a DBF file is. A DBF (Database File) is a file format used for storing data in a structured manner. It was originally developed for dBase, a database management system that dates back to the 1980s. These files often contain tables that consist of records and fields, making them ideal for database applications. Excel can open these files, allowing you to manipulate and analyze the data with ease.
How to Open DBF Files in Excel: Step-by-Step Tutorial
Step 1: Ensure You Have the Right Software
First things first, make sure that you have Microsoft Excel installed on your computer. The version should be compatible with DBF file formats. Most modern versions of Excel can handle DBF files without any additional software.
Step 2: Locate Your DBF File
Before opening a DBF file, you need to know where it is stored on your computer. It might be in a folder in your documents or on your desktop. Once you find it, you are ready to proceed.
Step 3: Open Excel
-
Launch Microsoft Excel: Click on the Excel icon to open the application.
-
Create a New Workbook: You can start with a blank workbook or select an existing one if you prefer.
Step 4: Import the DBF File
-
Navigate to the Data Tab: In the ribbon at the top of Excel, click on the 'Data' tab.
-
Get External Data: Click on the 'Get Data' button or 'Get External Data' (depending on your Excel version).
-
Choose From Other Sources: Select ‘From File’ and then click ‘From Access’ or 'From Text/CSV', depending on your Excel version.
-
Select the DBF File: In the file browser window, locate your DBF file. Make sure to change the file type to 'All Files' or select DBF to make it easier to find.
-
Open the File: Click 'Open' and wait for Excel to process the file.
Step 5: Review the Data
Once the file is opened, you may need to review the data structure:
-
Check for Formatting: Make sure that all your data fields appear correctly. You might notice that some fields have specific formats, which could require adjustments.
-
Save Your Work: After reviewing, save your Excel file to ensure you don’t lose any changes.
Step 6: Edit and Analyze
Now that you have your DBF data in Excel, feel free to make any edits, add formulas, or conduct analyses according to your needs.
| Action |
Excel Feature Used |
| Data Manipulation |
Formulas, Filters, Sorting |
| Data Visualization |
Charts and Graphs |
| Reporting |
Pivot Tables |
Common Mistakes to Avoid
-
Forgetting to Change File Type: Sometimes users forget to select "All Files" in the file type dropdown, which can lead to frustration.
-
Not Reviewing Data Post-Import: Always double-check that your data has been imported correctly. Sometimes, formatting can get jumbled during the transfer.
-
Missing Data Types: Be aware of any numeric or date fields that might not be converted correctly and fix them as needed.
Troubleshooting Issues
If you encounter issues while trying to open a DBF file, here are some common problems and their solutions:
-
Error Message on Opening: If you receive an error message, it could be due to file corruption. Try to obtain a fresh copy of the file.
-
Data Not Displaying Correctly: If the data appears misaligned, check if any fields are too narrow to display their content. You can auto-adjust column width by double-clicking the edge of the column header.
-
Excel Not Recognizing the File Format: Make sure the file extension is correct (it should end with .dbf). If it’s not, you may need to rename it properly.
Frequently Asked Questions
<div class="faq-section">
<div class="faq-container">
<h2>Frequently Asked Questions</h2>
<div class="faq-item">
<div class="faq-question">
<h3>Can I open DBF files without Excel?</h3>
<span class="faq-toggle">+</span>
</div>
<div class="faq-answer">
<p>Yes, there are various database applications and viewers that can open DBF files, such as LibreOffice Base and dBase itself.</p>
</div>
</div>
<div class="faq-item">
<div class="faq-question">
<h3>What happens to the data after I import it into Excel?</h3>
<span class="faq-toggle">+</span>
</div>
<div class="faq-answer">
<p>The data becomes editable in Excel, allowing you to perform calculations, create charts, and apply formatting.</p>
</div>
</div>
<div class="faq-item">
<div class="faq-question">
<h3>Is there a limit to the size of DBF files that Excel can open?</h3>
<span class="faq-toggle">+</span>
</div>
<div class="faq-answer">
<p>Excel generally has a limit of around 1,048,576 rows and 16,384 columns. If your DBF file exceeds this, you may experience issues when importing.</p>
</div>
</div>
<div class="faq-item">
<div class="faq-question">
<h3>How can I convert a DBF file to another format?</h3>
<span class="faq-toggle">+</span>
</div>
<div class="faq-answer">
<p>You can open the DBF file in Excel and then save it as a different format (e.g., CSV, XLSX) using the 'Save As' feature.</p>
</div>
</div>
</div>
</div>
Recap time! 📝 We've journeyed through the process of opening DBF files in Excel step-by-step. From locating your file to troubleshooting common issues, you now have the essential skills to handle these database files. Don't forget to practice your newfound knowledge and explore other related tutorials to enhance your Excel expertise! For any further learning or engagement, feel free to check out additional guides in this blog.
<p class="pro-note">✨Pro Tip: Always back up your DBF files before making changes to avoid any data loss!</p>