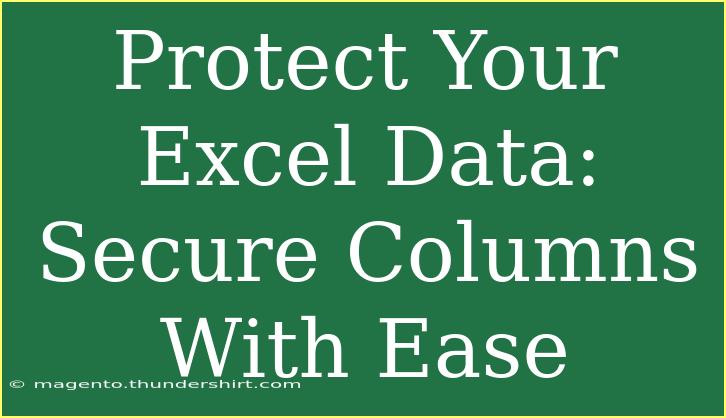In today’s data-driven world, Excel has become an essential tool for countless professionals, students, and anyone who needs to organize information. However, with the convenience of Excel comes the responsibility of ensuring that your data is protected, especially if you’re sharing spreadsheets with others. Whether you’re working on a budget, a project plan, or sensitive company information, knowing how to secure specific columns can make all the difference. In this article, we’ll dive into effective strategies for protecting your Excel data and securing columns with ease.
Why You Should Protect Your Excel Data 🔒
Protecting your Excel data is crucial for several reasons:
- Confidentiality: Sensitive information needs to be shielded from unauthorized access.
- Integrity: Ensuring that data is not altered or tampered with by unintended edits.
- Accountability: Knowing who has access to specific information and who made changes can be vital, especially in collaborative environments.
How to Protect Your Columns in Excel
There are several techniques to protect specific columns in Excel. Let’s break down the steps in a way that’s easy to follow!
Step 1: Unlock the Columns You Want to Keep Editable
By default, all cells in an Excel spreadsheet are locked when you protect a worksheet. Therefore, the first step is to unlock the columns you want users to edit.
- Select the Columns: Click on the letter at the top of the column you want to unlock (for example, Column A).
- Format Cells: Right-click on the selected column and choose Format Cells.
- Unlock Cells: In the Format Cells dialog, go to the Protection tab and uncheck the Locked option. Click OK.
Step 2: Protect Your Worksheet
Now that you’ve unlocked the columns you want to remain editable, it’s time to protect the worksheet.
- Go to Review Tab: Click on the Review tab in the Excel ribbon.
- Protect Sheet: Click on Protect Sheet.
- Set a Password: You’ll see an option to enter a password. This step is optional, but adding a password can enhance security. Make sure to remember it!
- Choose Permissions: You can choose what users can do by checking or unchecking the boxes provided. Click OK when finished.
Step 3: Test the Protection
After you’ve applied protection, it's essential to test it to ensure it works as intended:
- Try Editing Locked Columns: Attempt to edit a locked column. You should see a message that prevents you from making changes.
- Try Editing Unlocked Columns: Next, try editing the unlocked columns. You should be able to edit these without issues.
Example Scenario
Imagine you are working on a shared budget spreadsheet. You want your colleagues to update their expenses in a designated column (say Column C), but you want to prevent them from altering the overall budget totals in Column D. By following the steps above, you can easily ensure that only Column C is editable while protecting the integrity of Column D.
Important Note
<p class="pro-note">Always remember to document your password or keep it in a secure place. Losing it means you can’t unprotect your sheet!</p>
Common Mistakes to Avoid
Protecting your Excel data effectively requires attention to detail. Here are some common mistakes to avoid:
- Forgetting to Unlock Cells: If you forget to unlock the columns before protecting the sheet, you might lock users out of crucial data entry.
- Using Weak Passwords: If you decide to set a password, make sure it’s strong enough to deter unauthorized access.
- Not Testing Protection: After setting protections, always test them to ensure they work as expected.
Troubleshooting Common Issues
If you encounter problems while protecting your Excel data, here are a few troubleshooting tips:
- Incorrect Password: If you can’t unprotect your sheet because you forgot the password, there are ways to recover it, though they often require third-party tools.
- Cannot Edit: If you find that you still can't edit unlocked columns, double-check the steps you followed to ensure they were unlocked.
- Protect Sheet Option Grayed Out: If the Protect Sheet option is not available, ensure that your sheet isn’t in ‘shared’ mode, as this feature is disabled in that case.
<div class="faq-section">
<div class="faq-container">
<h2>Frequently Asked Questions</h2>
<div class="faq-item">
<div class="faq-question">
<h3>Can I protect only specific columns in Excel?</h3>
<span class="faq-toggle">+</span>
</div>
<div class="faq-answer">
<p>Yes! You can unlock the columns you want users to edit and then protect the sheet, allowing only specified columns to be editable.</p>
</div>
</div>
<div class="faq-item">
<div class="faq-question">
<h3>Is there a way to recover a lost password in Excel?</h3>
<span class="faq-toggle">+</span>
</div>
<div class="faq-answer">
<p>While there are third-party tools available for password recovery, it's always best to keep your passwords documented securely.</p>
</div>
</div>
<div class="faq-item">
<div class="faq-question">
<h3>What happens when I protect a sheet in Excel?</h3>
<span class="faq-toggle">+</span>
</div>
<div class="faq-answer">
<p>When you protect a sheet, it prevents users from editing locked cells, depending on the permissions you set during the protection process.</p>
</div>
</div>
</div>
</div>
In conclusion, securing your Excel data by protecting specific columns is a straightforward process that can enhance the safety and integrity of your spreadsheets. By following the steps outlined above, you can confidently share documents without worrying about unauthorized alterations. Protecting your data isn’t just about security; it’s about creating a reliable environment for collaboration and data management.
So, take a moment to apply these techniques to your own spreadsheets. Explore the functionality of Excel further, and don't hesitate to dive into more tutorials available on this blog!
<p class="pro-note">🔧Pro Tip: Regularly review your protected sheets to ensure they meet current data security needs.</p>