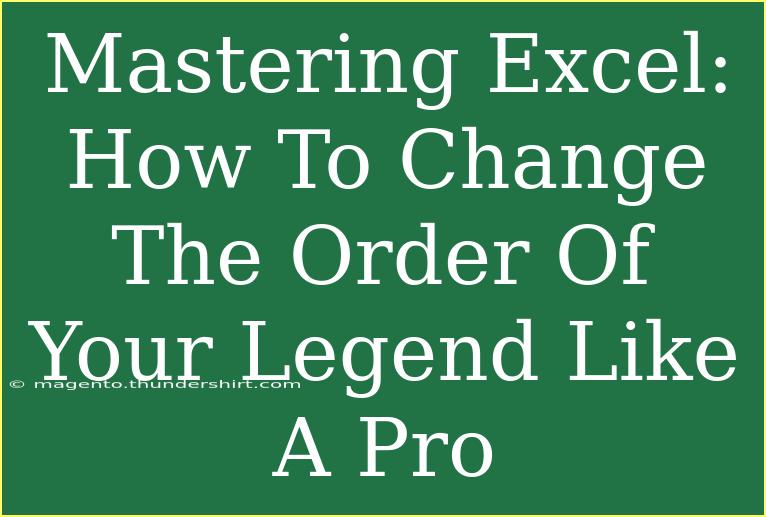When it comes to mastering Excel, presenting your data clearly and effectively can make all the difference. One often-overlooked aspect of data visualization is the order of your legend. A well-organized legend not only enhances readability but can also help emphasize key points in your data, making it more impactful. In this guide, we will explore how to change the order of your legend in Excel like a pro, share handy tips, common mistakes to avoid, and answer some frequently asked questions. 🎉
Why Legend Order Matters
Legends play a crucial role in helping viewers understand what your data represents. The right order can lead your audience through your story more effectively, while a confusing legend might leave them scratching their heads. Imagine presenting a sales report where the top-selling product is listed last! 🥴 That's why we need to prioritize and arrange our legends smartly.
Changing Legend Order in Excel
Step-by-Step Guide to Rearranging Your Legend
Here’s a simple walkthrough to change the order of your legend in an Excel chart:
-
Create Your Chart: Start with a chart that already has a legend. Select the data you want to visualize and insert the desired chart type.
-
Select the Legend: Click on the legend within your chart. You’ll notice that it gets highlighted, showing you can modify it.
-
Access Format Legend: Right-click on the legend and select "Format Legend" from the dropdown menu.
-
Choose a New Order: In the Format Legend pane that appears, you will see options like "Position," "Fill," "Border," etc. Unfortunately, there isn’t a direct drag-and-drop feature for legends in Excel, but you can reorder the data series, which will also rearrange the legend.
-
Reorder Data Series:
- In the Chart Data: Right-click on the chart, and select "Select Data." In the dialog box, you'll see the series listed on the left. You can select any series and use the up and down arrows to reorder them.
- Apply Changes: Click OK to apply the changes, and watch your legend update accordingly!
-
Final Adjustments: If necessary, make final tweaks to the legend’s position (top, bottom, left, right) for optimal placement.
<table>
<tr>
<th>Step</th>
<th>Action</th>
</tr>
<tr>
<td>1</td>
<td>Create Your Chart</td>
</tr>
<tr>
<td>2</td>
<td>Select the Legend</td>
</tr>
<tr>
<td>3</td>
<td>Access Format Legend</td>
</tr>
<tr>
<td>4</td>
<td>Choose a New Order</td>
</tr>
<tr>
<td>5</td>
<td>Reorder Data Series</td>
</tr>
<tr>
<td>6</td>
<td>Final Adjustments</td>
</tr>
</table>
<p class="pro-note">💡Pro Tip: Always preview your chart to see how changes in legend order impact the overall readability.</p>
Helpful Tips for Effective Legends
-
Limit Colors: Stick to a small color palette to avoid overwhelming viewers. Too many colors can dilute your message. 🌈
-
Use Descriptive Labels: Ensure your legend accurately describes what each color or line represents.
-
Consider Position: Choose a position that does not interfere with data visibility. Typically, placing the legend to the right of the chart works well.
-
Keep it Simple: The more concise your legend, the better. Avoid unnecessary text that doesn't add value.
Common Mistakes to Avoid
-
Using Ambiguous Labels: If your legend items are not clear, your audience may misinterpret the data. Be specific.
-
Forgetting the Importance of Order: Not considering the order of legend items can lead to confusion. Always arrange them logically based on importance or sequence.
-
Cluttered Visuals: Too many series or colors can confuse the viewer. Aim for clarity over complexity!
-
Neglecting Format: Sometimes, just changing the font or color of the legend can enhance readability. Don’t skip this step!
-
Ignoring Legend Size: If the legend is too large, it might overshadow your data. Make sure it complements rather than dominates.
Troubleshooting Common Issues
If you’re having trouble getting your legend just right, here are some common issues and their solutions:
-
Legend Not Updating: If you make changes but the legend doesn’t reflect them, try clicking "Refresh" on your chart or double-checking your data source.
-
Data Series Missing from Legend: Ensure that all your data series are included in the chart data range. Right-click on the chart, select "Select Data" to verify.
-
Legend Not Formatting Properly: If your legend formatting options aren’t appearing as expected, close and reopen Excel. A simple restart can sometimes solve strange glitches.
Frequently Asked Questions
<div class="faq-section">
<div class="faq-container">
<h2>Frequently Asked Questions</h2>
<div class="faq-item">
<div class="faq-question">
<h3>Can I manually change the legend order without changing the data series?</h3>
<span class="faq-toggle">+</span>
</div>
<div class="faq-answer">
<p>No, the legend order is directly linked to the order of data series in your chart. Changing the series order will automatically change the legend order.</p>
</div>
</div>
<div class="faq-item">
<div class="faq-question">
<h3>Is it possible to have multiple legends in one chart?</h3>
<span class="faq-toggle">+</span>
</div>
<div class="faq-answer">
<p>Excel does not support multiple legends natively, but you can create a workaround by adding text boxes and manually labeling them.</p>
</div>
</div>
<div class="faq-item">
<div class="faq-question">
<h3>How do I reset the legend to default?</h3>
<span class="faq-toggle">+</span>
</div>
<div class="faq-answer">
<p>You can reset the chart and legend by removing the chart and re-inserting it using the original data series. This will restore it to default settings.</p>
</div>
</div>
<div class="faq-item">
<div class="faq-question">
<h3>Can I format legend items individually?</h3>
<span class="faq-toggle">+</span>
</div>
<div class="faq-answer">
<p>Yes! You can right-click on a specific legend item and choose “Format Legend Item” to change its color, font, and style individually.</p>
</div>
</div>
<div class="faq-item">
<div class="faq-question">
<h3>Why isn’t my legend showing?</h3>
<span class="faq-toggle">+</span>
</div>
<div class="faq-answer">
<p>If your legend isn’t showing, right-click the chart and select “Add Legend” from the options. You may also check the legend settings in the Format pane.</p>
</div>
</div>
</div>
</div>
Recapping the essentials of mastering legend order in Excel, it’s clear that the arrangement of your legend can greatly enhance your data presentation. Whether you’re using it for business reports, academic presentations, or personal projects, understanding how to manipulate your chart elements is key to effective communication.
Don’t hesitate to practice these skills! Explore more tutorials related to Excel and watch your data visualization skills soar. The world of Excel is vast, and mastering the legend order is just the beginning of your journey.
<p class="pro-note">✨Pro Tip: Practice frequently to get more comfortable with Excel's features, as familiarity leads to mastery!</p>