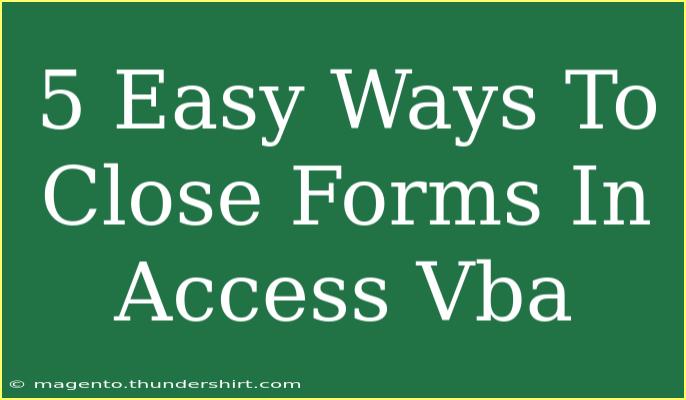Creating forms in Microsoft Access is a fantastic way to collect and manage data, but knowing how to effectively close those forms using VBA (Visual Basic for Applications) can significantly streamline your workflow. In this guide, we'll explore five easy methods to close forms in Access using VBA, providing you with practical tips, shortcuts, and techniques to enhance your efficiency. Along the way, we'll tackle common mistakes and troubleshooting techniques to ensure smooth sailing as you master form management in Access.
1. Using the DoCmd.Close Method
The most straightforward way to close a form in Access is by using the built-in DoCmd.Close method. This method can be called in response to an event, like clicking a button.
Example Code:
Private Sub btnClose_Click()
DoCmd.Close acForm, Me.Name
End Sub
How it Works:
acForm specifies that you’re closing a form.Me.Name ensures the form being closed is the one that is currently active.
Important Note:
<p class="pro-note">Always make sure that you save any changes before closing the form, especially if you have unsaved data.</p>
2. Close Form with a Confirmation Prompt
Sometimes, you may want users to confirm whether they really want to close the form. This can prevent accidental closures.
Example Code:
Private Sub btnClose_Click()
If MsgBox("Are you sure you want to close this form?", vbYesNo + vbQuestion, "Confirm Close") = vbYes Then
DoCmd.Close acForm, Me.Name
End If
End Sub
How it Works:
- The
MsgBox function shows a confirmation dialog.
- The form will only close if the user clicks "Yes".
Important Note:
<p class="pro-note">Consider adding a "Cancel" option to give users control over their actions.</p>
3. Closing the Form on a Specific Event
You can also close a form on events like Form Unload or Form Close, which can be useful for validation checks before the form is closed.
Example Code:
Private Sub Form_Unload(Cancel As Integer)
If MsgBox("Do you really want to exit?", vbYesNo) = vbNo Then
Cancel = True
End If
End Sub
How it Works:
- The
Cancel argument prevents the form from closing if the user selects "No".
Important Note:
<p class="pro-note">Make sure to handle this carefully; users may find repeated prompts annoying if not managed correctly.</p>
4. Closing Multiple Forms
If you're managing multiple forms and want to close them simultaneously, you can do this efficiently using a loop.
Example Code:
Private Sub btnCloseMultiple_Click()
Dim frm As Form
For Each frm In Forms
If frm.Name <> "MainForm" Then ' Replace with your main form name
DoCmd.Close acForm, frm.Name
End If
Next frm
End Sub
How it Works:
- This code loops through all open forms, checking each form’s name and closing it if it’s not your main form.
Important Note:
<p class="pro-note">Be cautious about closing forms without user input; it could lead to lost data.</p>
5. Programmatically Closing with Conditions
You can implement conditions to determine when to close a form, such as after data validation is complete.
Example Code:
Private Sub btnSaveAndClose_Click()
If Not IsNull(Me.txtField) Then ' Assuming txtField is the field to validate
DoCmd.Close acForm, Me.Name
Else
MsgBox "Please fill in the required field before closing."
End If
End Sub
How it Works:
- The form checks if a specific text box is empty before allowing closure, encouraging data integrity.
Important Note:
<p class="pro-note">This method is particularly useful in data entry forms to ensure all necessary information is collected before exit.</p>
Tips, Shortcuts, and Common Mistakes
- Don’t Forget to Save: Always ensure data is saved before closing forms. Use
DoCmd.Save if necessary.
- Use Clear Labels: Make sure your buttons have clear labels, like "Close" or "Exit," to avoid confusion.
- Debugging: If a form won’t close as expected, check if there are any validation errors or unhandled events that might be preventing closure.
- Test Thoroughly: Try different scenarios (like attempting to close with unsaved data) to ensure your closure methods are foolproof.
<div class="faq-section">
<div class="faq-container">
<h2>Frequently Asked Questions</h2>
<div class="faq-item">
<div class="faq-question">
<h3>How do I close a form without saving changes?</h3>
<span class="faq-toggle">+</span>
</div>
<div class="faq-answer">
<p>You can use DoCmd.Close without saving by calling it directly without any save method beforehand, but be cautious as it will discard any unsaved changes.</p>
</div>
</div>
<div class="faq-item">
<div class="faq-question">
<h3>Can I close a form automatically based on certain conditions?</h3>
<span class="faq-toggle">+</span>
</div>
<div class="faq-answer">
<p>Yes, you can use conditions in your VBA code to close forms, such as validating data before closure, as demonstrated in the examples.</p>
</div>
</div>
<div class="faq-item">
<div class="faq-question">
<h3>What if my form doesn’t close when I run the code?</h3>
<span class="faq-toggle">+</span>
</div>
<div class="faq-answer">
<p>Check for any validation errors, review your event code, and ensure there are no hidden pop-ups or messages requiring input before closure.</p>
</div>
</div>
<div class="faq-item">
<div class="faq-question">
<h3>Is there a way to close a form using keyboard shortcuts?</h3>
<span class="faq-toggle">+</span>
</div>
<div class="faq-answer">
<p>Yes, you can assign keyboard shortcuts to a button that executes the DoCmd.Close method for quick access.</p>
</div>
</div>
</div>
</div>
As we’ve explored, there are various methods to close forms in Access using VBA, from basic commands to condition-based closures. Understanding these techniques not only helps in managing forms effectively but also contributes to a smoother user experience by reducing errors.
Take these methods for a spin, test them out in your Access projects, and watch your workflow become more efficient! Don’t hesitate to explore related tutorials on VBA and Access to broaden your skills.
<p class="pro-note">✨Pro Tip: Always backup your work before experimenting with VBA code to prevent any unintended data loss!✨</p>