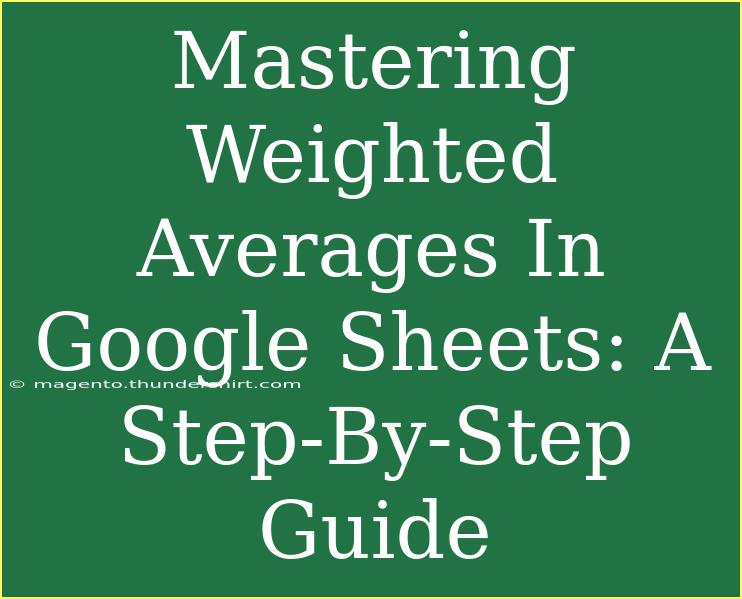Understanding how to master weighted averages in Google Sheets can take your data analysis skills to the next level. Whether you’re managing project scores, sales data, or any other quantitative information, weighted averages are a vital tool that can provide more accurate insights than simple averages. In this guide, we will walk you through the steps to calculate weighted averages, offer helpful tips, and share common mistakes to avoid. Plus, we'll cover troubleshooting techniques to help you navigate any issues that arise. Let’s dive in! 📊
What is a Weighted Average?
A weighted average is a mean that is calculated by giving different weights to different values. This means that some values contribute more to the final average than others, making it more representative of the dataset. For example, when calculating final grades in school, a midterm might be weighted more heavily than a quiz.
Why Use Weighted Averages?
Using weighted averages is beneficial when:
- Some data points are more significant than others.
- You need to analyze scores or values where different weights are applied (e.g., project importance, exam scores).
- You want a more nuanced view of performance or results.
Step-by-Step Guide to Calculate Weighted Averages in Google Sheets
Follow these simple steps to compute a weighted average in Google Sheets.
Step 1: Set Up Your Data
First, set up your dataset in a Google Sheets document. Create three columns:
| A |
B |
C |
| Item |
Weight |
Value |
| Test 1 |
0.2 |
75 |
| Test 2 |
0.3 |
85 |
| Test 3 |
0.5 |
90 |
Here:
- Column A contains the items.
- Column B includes their respective weights.
- Column C has the values associated with those weights.
Step 2: Calculate the Weighted Average
Now that your data is set up, it’s time to calculate the weighted average. You will need to use the following formula in a new cell (let’s say cell D2):
=SUMPRODUCT(B2:B4, C2:C4) / SUM(B2:B4)
This formula works as follows:
- SUMPRODUCT(B2:B4, C2:C4) calculates the sum of the products of the weights and the values.
- SUM(B2:B4) finds the total weight.
Step 3: Review Your Result
Once you input the formula, the weighted average will be displayed in the cell where you placed the formula. In this example, you should see the weighted average based on the provided data.
Important Notes
<p class="pro-note">Ensure that the total weight sums up to 1 or 100% to get an accurate weighted average. Otherwise, the results might misrepresent your data.</p>
Common Mistakes to Avoid
- Forgetting to Adjust Weights: Ensure the weights are proportionate. They should ideally sum to 1.
- Using Incorrect Ranges: Double-check that your formula refers to the correct cell ranges.
- Confusing Averages: Remember that a weighted average is different from a simple average; each value has a different influence.
Troubleshooting Tips
- Formula Errors: If you receive an error, check your cell references and ensure there are no empty cells in your weight or value columns.
- Unexpected Results: If the result seems off, review the weights and make sure they reflect the intended distribution.
- Data Types: Ensure that the weights are formatted as numbers, not text.
<div class="faq-section">
<div class="faq-container">
<h2>Frequently Asked Questions</h2>
<div class="faq-item">
<div class="faq-question">
<h3>What if the weights do not add up to 1?</h3>
<span class="faq-toggle">+</span>
</div>
<div class="faq-answer">
<p>If the weights do not add up to 1, the weighted average will be skewed. Normalize the weights by dividing each weight by the total of all weights.</p>
</div>
</div>
<div class="faq-item">
<div class="faq-question">
<h3>Can I use weighted averages for any type of data?</h3>
<span class="faq-toggle">+</span>
</div>
<div class="faq-answer">
<p>Yes! You can apply weighted averages to any numeric data that has varying levels of significance, such as grades, sales figures, or survey responses.</p>
</div>
</div>
<div class="faq-item">
<div class="faq-question">
<h3>Is there a built-in function for weighted averages in Google Sheets?</h3>
<span class="faq-toggle">+</span>
</div>
<div class="faq-answer">
<p>Google Sheets does not have a specific function for weighted averages, but the combination of SUMPRODUCT and SUM will provide the desired results effectively.</p>
</div>
</div>
</div>
</div>
Conclusion
In summary, mastering weighted averages in Google Sheets empowers you to analyze your data more effectively by understanding the significance of different values. By following the steps outlined above, you can easily compute weighted averages, avoid common pitfalls, and troubleshoot any issues.
Practice using weighted averages in your datasets, and don’t hesitate to explore more related tutorials to enhance your analytical skills. Remember, the more you experiment, the more proficient you become!
<p class="pro-note">📈Pro Tip: Try applying weighted averages to various datasets to see how different weights influence your final results and insights.</p>