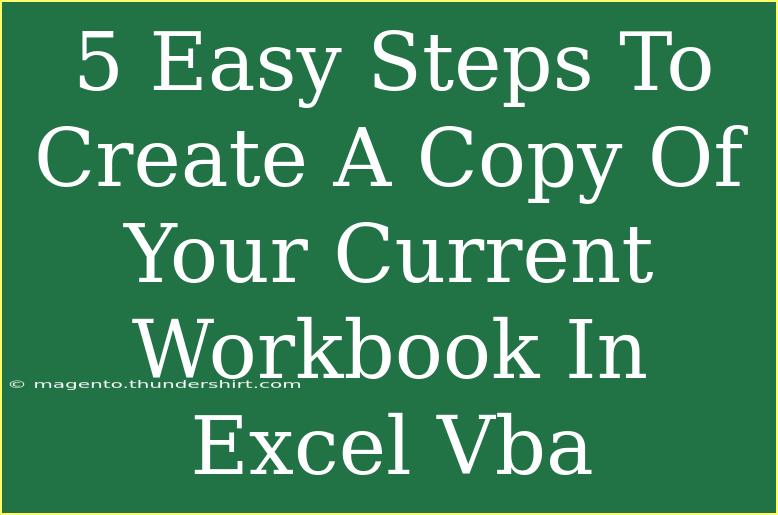Creating a copy of your current workbook in Excel using VBA can streamline your workflow, especially when you need to make duplicates for testing or backup purposes. Fortunately, the process is straightforward, and with just a few easy steps, you can set this up in no time! 🎉 Let's explore how to do this effectively.
Why Use VBA to Copy a Workbook?
Using VBA (Visual Basic for Applications) for tasks like copying a workbook offers several advantages:
- Automation: Speed up repetitive tasks with a simple macro.
- Flexibility: Customize the copying process according to your needs.
- Control: Maintain consistency in your work without manual errors.
Step-by-Step Guide to Copy Your Current Workbook
Here’s a concise and practical guide to help you copy your current workbook using VBA.
Step 1: Open the VBA Editor
To start, you need to access the VBA editor in Excel.
- Open Excel and then the workbook you wish to copy.
- Press
ALT + F11 to open the VBA editor.
Step 2: Insert a New Module
Once the editor is open, you'll need to insert a new module where you can write your VBA code.
- In the VBA editor, right-click on any of the items in the "Project Explorer" pane.
- Choose
Insert > Module. This creates a new module where you can type your code.
Step 3: Write the Copy Workbook Code
Now it's time to write the actual code to copy your current workbook. Here’s a simple script you can use:
Sub CopyCurrentWorkbook()
Dim currentWorkbook As Workbook
Dim newWorkbookName As String
' Set the current workbook
Set currentWorkbook = ThisWorkbook
' Specify the new workbook name
newWorkbookName = currentWorkbook.Path & "\" & currentWorkbook.Name & " - Copy.xlsx"
' Copy the current workbook
currentWorkbook.SaveCopyAs newWorkbookName
MsgBox "Workbook copied to: " & newWorkbookName, vbInformation
End Sub
Step 4: Run the Macro
To see your code in action, you’ll need to run the macro you just created.
- In the VBA editor, place your cursor within the
CopyCurrentWorkbook subroutine.
- Press
F5 or click on the Run button to execute the macro.
Step 5: Check the New Workbook
After running the macro, check the directory of your original workbook. You should see a new file named "YourWorkbookName - Copy.xlsx". This is your copied workbook! 🎊
<table>
<tr>
<th>Step</th>
<th>Action</th>
</tr>
<tr>
<td>1</td>
<td>Open the VBA Editor</td>
</tr>
<tr>
<td>2</td>
<td>Insert a New Module</td>
</tr>
<tr>
<td>3</td>
<td>Write the Copy Workbook Code</td>
</tr>
<tr>
<td>4</td>
<td>Run the Macro</td>
</tr>
<tr>
<td>5</td>
<td>Check the New Workbook</td>
</tr>
</table>
<p class="pro-note">💡 Pro Tip: Make sure to save your workbook before running the macro to prevent losing any unsaved changes!</p>
Tips and Common Mistakes to Avoid
Tips for Effective Use of VBA in Copying Workbooks
- Backup: Always keep a backup of your original workbook before using any macros.
- Error Handling: Implement error handling in your code to catch potential errors during execution.
- Comments: Add comments in your code to document what each part does, making it easier to read and manage later.
Common Mistakes
- Forgetting to save your workbook before running the macro can lead to loss of unsaved work.
- Ensure the workbook you are trying to copy is not open elsewhere; it might lead to permission issues.
- Misnaming the new workbook can cause confusion, so keep the naming convention clear and concise.
Troubleshooting
If you encounter issues while copying the workbook, here are a few tips:
- Check File Path: Make sure the path specified in your code is valid and you have the necessary write permissions.
- Review the Code: Look for typos or syntax errors in your VBA script.
- Security Settings: Sometimes Excel’s security settings might block macros. Ensure that you have enabled macros in your settings.
<div class="faq-section">
<div class="faq-container">
<h2>Frequently Asked Questions</h2>
<div class="faq-item">
<div class="faq-question">
<h3>Can I run the macro without saving my workbook?</h3>
<span class="faq-toggle">+</span>
</div>
<div class="faq-answer">
<p>No, it's recommended to save your workbook first to prevent losing any unsaved changes.</p>
</div>
</div>
<div class="faq-item">
<div class="faq-question">
<h3>Where will the copied workbook be saved?</h3>
<span class="faq-toggle">+</span>
</div>
<div class="faq-answer">
<p>The copied workbook will be saved in the same directory as the original workbook.</p>
</div>
</div>
<div class="faq-item">
<div class="faq-question">
<h3>Can I change the name of the copied workbook?</h3>
<span class="faq-toggle">+</span>
</div>
<div class="faq-answer">
<p>Yes, you can modify the newWorkbookName variable in the code to change the name of the copied workbook.</p>
</div>
</div>
<div class="faq-item">
<div class="faq-question">
<h3>What if I want to save it to a different folder?</h3>
<span class="faq-toggle">+</span>
</div>
<div class="faq-answer">
<p>You can specify a different path in the newWorkbookName variable.</p>
</div>
</div>
</div>
</div>
In summary, creating a copy of your current workbook using VBA is a powerful skill that can greatly enhance your productivity and data management in Excel. By following the steps outlined above, you can efficiently duplicate your workbooks without the hassle of doing it manually every time. Take the time to practice these steps, experiment with modifications, and explore other VBA tutorials to further enrich your Excel knowledge.
<p class="pro-note">✨ Pro Tip: Don't forget to check out more advanced VBA techniques to automate other tasks in Excel!</p>