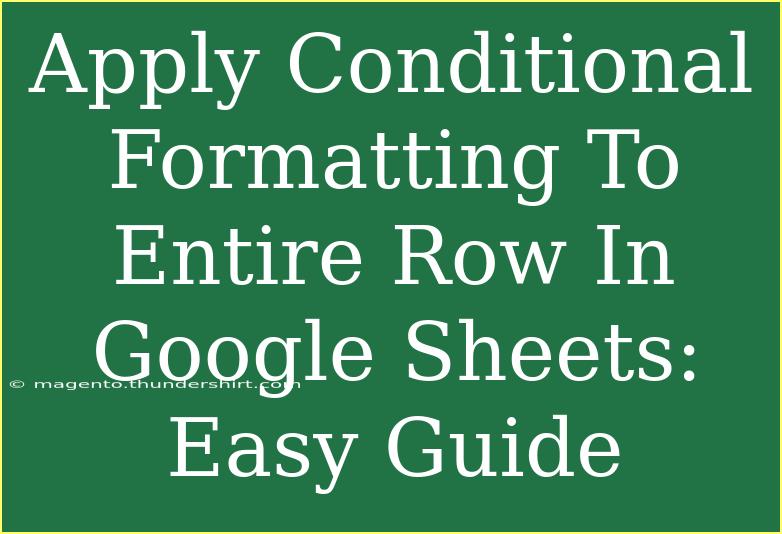Applying conditional formatting to entire rows in Google Sheets can transform your data presentation, helping you visualize important patterns or trends at a glance. Whether you're managing a project, keeping track of expenses, or analyzing data, knowing how to effectively use conditional formatting can save you time and enhance your productivity. Let’s dive into a detailed guide that will walk you through the process, share helpful tips, and address common mistakes.
Understanding Conditional Formatting
Conditional formatting allows you to format cells based on certain conditions. It changes the appearance of a cell or row based on the values contained within them. For example, you can set a row to turn red if a deadline is approaching or green if a task is completed. This visual cue not only makes data easier to interpret but also provides immediate insight into your data trends.
Why Use Conditional Formatting?
- Visual Clarity: Quickly identifies high-priority items.
- Enhanced Data Analysis: Makes it easier to analyze large sets of data.
- User-Friendly: Simple to apply and adjust based on your needs.
Steps to Apply Conditional Formatting to Entire Rows
Applying conditional formatting to entire rows in Google Sheets is straightforward. Here’s how you can do it step-by-step:
Step 1: Open Your Google Sheet
Start by opening your Google Sheets document where you want to apply conditional formatting.
Step 2: Select Your Data Range
- Click on the cell in the top left of your data range.
- Drag down to the last row and column of your dataset. Alternatively, you can click on the column letter to select entire columns if your data is organized in a way that makes this feasible.
Step 3: Open Conditional Formatting Menu
- With your range selected, navigate to the menu bar and click on
Format.
- From the dropdown, choose
Conditional formatting. This will open a new sidebar on the right side of the screen.
Step 4: Apply the Conditional Formatting Rule
In the sidebar, you will set the rules for your formatting.
-
Under the "Format cells if" section, choose your desired condition. For example, you might select “Custom formula is” if you want to apply specific criteria.
-
Enter your formula. For instance, if you want to format entire rows based on whether the value in column A is "Complete", you would enter the following formula:
=$A1="Complete"
Here, the $A1 ensures that the condition checks only the values in column A while applying the formatting to the entire row.
Step 5: Choose the Formatting Style
- Below the formula, choose how you want the rows to be formatted. This can be text color, fill color, font style, etc. Make your selection based on how you want the data to appear visually.
Step 6: Apply and Save
- Once you’ve set the desired formatting styles, click on
Done.
- The conditional formatting will now be applied to your selected rows based on the criteria you've specified.
Example Scenario
Imagine you are managing a project with different tasks in Google Sheets. You have columns for "Task Name", "Status", "Due Date", and "Priority". Using the above steps, you could format entire rows to highlight overdue tasks by setting a condition based on the "Due Date" column.
<table>
<tr>
<th>Task Name</th>
<th>Status</th>
<th>Due Date</th>
<th>Priority</th>
</tr>
<tr>
<td>Design Wireframe</td>
<td>Complete</td>
<td>2023-09-15</td>
<td>High</td>
</tr>
<tr>
<td>Develop Landing Page</td>
<td>In Progress</td>
<td>2023-09-20</td>
<td>Medium</td>
</tr>
<tr>
<td>Test Features</td>
<td>Not Started</td>
<td>2023-09-25</td>
<td>High</td>
</tr>
</table>
Using conditional formatting can help you highlight tasks based on their status or due dates, such as automatically highlighting rows where the due date is less than the current date.
Common Mistakes to Avoid
-
Not Using Absolute References: Forgetting to use a dollar sign ($) before the column reference may lead to unexpected results, as the formatting will apply incorrectly to other rows.
-
Setting Incorrect Ranges: Ensure you select the correct range. If you only select a single column, the formatting won’t apply to the entire row.
-
Overlooking Data Types: Ensure that the data type in the cells matches your conditional formatting criteria. For instance, comparing a string to a date could lead to issues.
Troubleshooting Common Issues
- Formatting Does Not Apply: Double-check your formula for any typos and ensure you are using absolute cell references appropriately.
- Formatting Overlaps: If multiple conditional formatting rules are applied, ensure they don’t conflict. You can manage this in the conditional formatting rules manager.
<div class="faq-section">
<div class="faq-container">
<h2>Frequently Asked Questions</h2>
<div class="faq-item">
<div class="faq-question">
<h3>Can I apply multiple conditional formats to the same row?</h3>
<span class="faq-toggle">+</span>
</div>
<div class="faq-answer">
<p>Yes, you can apply multiple conditional formats. Just add a new rule for the same range, and Google Sheets will apply them based on the order they appear.</p>
</div>
</div>
<div class="faq-item">
<div class="faq-question">
<h3>What happens if I change the criteria after applying the formatting?</h3>
<span class="faq-toggle">+</span>
</div>
<div class="faq-answer">
<p>The formatting will automatically update based on your new criteria as long as it is still valid for the rules you've set.</p>
</div>
</div>
<div class="faq-item">
<div class="faq-question">
<h3>Can I copy conditional formatting to other cells?</h3>
<span class="faq-toggle">+</span>
</div>
<div class="faq-answer">
<p>Yes, you can copy the formatting by selecting the cells, then clicking on the paint format tool, and applying it to the desired range.</p>
</div>
</div>
</div>
</div>
The process of applying conditional formatting can enhance your data management and visualization, making your Google Sheets much more effective. With practice, you'll quickly become adept at using this powerful feature.
<p class="pro-note">🌟Pro Tip: Experiment with different rules to find the best visuals for your data!</p>