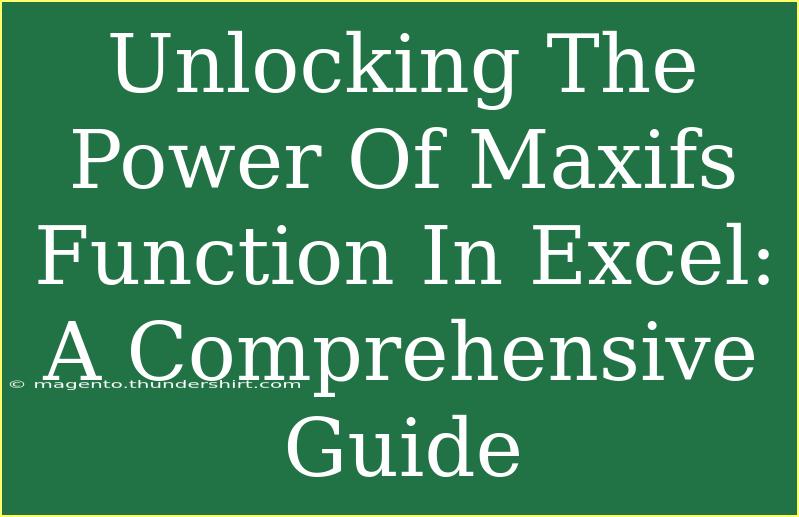The MAXIFS function in Excel is like having a superpower at your fingertips! 🦸♂️ Whether you're managing a budget, tracking sales, or analyzing performance data, knowing how to use MAXIFS can elevate your Excel skills and make your data analysis incredibly efficient. This comprehensive guide will take you through everything you need to know about the MAXIFS function, from its syntax to practical applications, tips, tricks, and common pitfalls to avoid. Ready to unlock the power of MAXIFS? Let’s dive in!
What is the MAXIFS Function?
The MAXIFS function in Excel helps you return the maximum value from a set of data that meets one or more criteria. Think of it as a filtering tool for your data, allowing you to pinpoint specific values based on conditions you set.
Syntax of the MAXIFS Function
The syntax for the MAXIFS function is as follows:
=MAXIFS(max_range, criteria_range1, criteria1, [criteria_range2, criteria2], ...)
- max_range: The range of cells that you want to find the maximum value from.
- criteria_range1: The range that is evaluated against the first criterion.
- criteria1: The condition that the cells in criteria_range1 must meet.
- [criteria_range2, criteria2]: Optional. Additional ranges and criteria.
Example of Using MAXIFS
Imagine you have a dataset containing sales figures for different products across various regions. Here’s a simple table for reference:
| Product |
Region |
Sales |
| A |
North |
150 |
| B |
South |
200 |
| A |
South |
300 |
| B |
North |
250 |
To find the maximum sales for Product A in the South region, you would use the following formula:
=MAXIFS(C2:C5, A2:A5, "A", B2:B5, "South")
This formula returns 300, which is the highest sales figure for Product A in the South.
Practical Applications of MAXIFS
Now that we have an understanding of the MAXIFS function's syntax and a basic example, let’s explore some real-world scenarios where MAXIFS can be particularly useful:
- Sales Performance Analysis: Identify the highest sales made by a specific salesperson during a certain period.
- Budgeting: Find out the maximum expenses recorded in a particular category.
- Inventory Management: Determine the maximum stock level of a specific item across different suppliers.
Tips and Shortcuts for Using MAXIFS Effectively
Here are some handy tips to make your use of MAXIFS smoother and more effective:
- Use Named Ranges: If your data ranges are large or frequently used, consider using named ranges for better clarity in your formulas.
- Combine with Other Functions: MAXIFS can be combined with other functions like IF, SUMIFS, or AVERAGEIFS for more complex calculations.
- Array Formulas: If you ever need to perform calculations that require criteria across multiple arrays, consider using array formulas in conjunction with MAXIFS.
Common Mistakes to Avoid
While using MAXIFS, it’s essential to steer clear of some frequent missteps:
- Incorrect Ranges: Ensure that your max_range and criteria ranges are of the same size. Mismatched ranges will result in an error.
- Typographical Errors: Double-check your criteria for any misspellings or incorrect values.
- Using Wildcards: If you are using wildcard characters in your criteria, remember that MAXIFS does not support wildcards natively. Instead, use alternative functions like MAX with an array formula.
Troubleshooting MAXIFS Issues
If you encounter issues while using MAXIFS, here are some troubleshooting steps:
- Check Your Ranges: Ensure that all specified ranges are aligned properly and contain the expected data.
- Recheck Your Criteria: Make sure your criteria are valid and formatted correctly (consider using quotation marks for text).
- Excel Compatibility: Note that MAXIFS is available in Excel 2016 and later. Ensure your version supports this function.
<div class="faq-section">
<div class="faq-container">
<h2>Frequently Asked Questions</h2>
<div class="faq-item">
<div class="faq-question">
<h3>Can I use MAXIFS with text criteria?</h3>
<span class="faq-toggle">+</span>
</div>
<div class="faq-answer">
<p>Yes! MAXIFS works perfectly with text criteria. Just ensure you enclose the criteria in quotation marks.</p>
</div>
</div>
<div class="faq-item">
<div class="faq-question">
<h3>What if I have more than two criteria?</h3>
<span class="faq-toggle">+</span>
</div>
<div class="faq-answer">
<p>MAXIFS allows for multiple criteria. Simply add more criteria ranges and criteria to the formula.</p>
</div>
</div>
<div class="faq-item">
<div class="faq-question">
<h3>Can I use MAXIFS to find the maximum value in a filtered list?</h3>
<span class="faq-toggle">+</span>
</div>
<div class="faq-answer">
<p>Yes, MAXIFS will consider the visible cells in a filtered list, ensuring that your criteria are applied only to what’s displayed.</p>
</div>
</div>
<div class="faq-item">
<div class="faq-question">
<h3>Is MAXIFS the same as MAX?</h3>
<span class="faq-toggle">+</span>
</div>
<div class="faq-answer">
<p>No, MAX simply returns the highest number in a range, while MAXIFS returns the maximum based on specific criteria.</p>
</div>
</div>
</div>
</div>
By mastering the MAXIFS function, you can significantly streamline your data analysis processes, leading to better decision-making in your projects.
Conclusion
In conclusion, the MAXIFS function in Excel is a powerful tool that can help you extract maximum values based on specific criteria with ease. With a solid understanding of its syntax, practical applications, and strategies for overcoming common pitfalls, you are now equipped to utilize this function effectively.
So, what are you waiting for? Start practicing with MAXIFS today and explore related Excel tutorials to expand your skillset even further! Happy Excel-ing!
<p class="pro-note">📝Pro Tip: Always verify your ranges and criteria for accuracy to avoid calculation errors!</p>