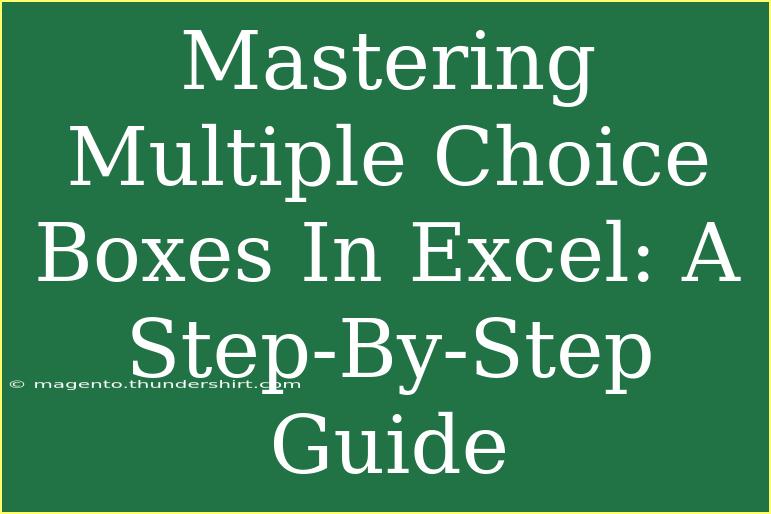When it comes to data analysis and presentation, Microsoft Excel is a powerhouse tool. Among its many features, the ability to utilize multiple choice boxes (also known as combo boxes or drop-down lists) can significantly enhance the interactivity and efficiency of your spreadsheets. 📝 If you've ever found yourself wishing to make data entry easier and more organized, then mastering multiple choice boxes is a skill you want to develop.
In this guide, we'll dive deep into the art of creating, managing, and troubleshooting multiple choice boxes in Excel. Along the way, you'll discover handy tips, advanced techniques, and common pitfalls to avoid. So, grab your Excel workbook, and let’s get started!
What is a Multiple Choice Box?
A multiple choice box is a user interface element that allows users to select one or more options from a predefined list. This feature is particularly useful in forms, surveys, or data entry sheets where standardized input is required. By using multiple choice boxes, you can minimize errors and streamline the data collection process.
Step-by-Step Guide to Creating a Multiple Choice Box
Creating multiple choice boxes in Excel can be a game-changer for your data management needs. Here’s how you can set one up:
Step 1: Enable the Developer Tab
Before you can create a multiple choice box, you'll need to enable the Developer tab in Excel:
- Open Excel and click on
File.
- Select
Options.
- In the Excel Options dialog box, click on
Customize Ribbon.
- In the right panel, check the box next to
Developer.
- Click
OK.
Step 2: Insert a Combo Box
Once you have the Developer tab enabled, you can add a combo box:
- Click on the
Developer tab.
- In the Controls group, click on
Insert.
- From the form controls section, select the
Combo Box option (it looks like a drop-down menu).
- Click on your worksheet where you want the combo box to appear and drag to create the box.
Step 3: Link the Combo Box to a Data Source
To make the combo box functional, you need to link it to a data range:
- Right-click the combo box you just created and select
Format Control.
- In the Format Control dialog, go to the
Control tab.
- Under
Input Range, select the range of cells that contains the list of choices.
- Under
Cell link, choose a cell where the selected value will appear.
- Click
OK.
Step 4: Customize Your Combo Box
You can customize the appearance of your combo box:
- Right-click the combo box and select
Format Control.
- Explore the options in the dialog, such as adjusting the font size, border, and fill color to match your spreadsheet's style.
- Click
OK when you’re done.
Step 5: Test Your Combo Box
It’s time to see your combo box in action!
- Click on the arrow next to the combo box to reveal the list of choices.
- Select an option, and the linked cell should reflect your selection.
Troubleshooting Common Issues
Even with the best intentions, things can sometimes go awry. Here are some common issues and how to troubleshoot them:
- Combo Box Not Displaying Options: Ensure the input range is correctly set and there are no blank cells in the data source.
- Selection Not Appearing: Make sure that the linked cell is formatted correctly to display the value.
- Combo Box Not Responding: Check that you are not in
Design Mode (found under the Developer tab), which disables interactivity.
Helpful Tips for Advanced Users
- Dynamic Dropdown Lists: You can create dynamic lists by using the
OFFSET function. This automatically adjusts the list as you add or remove items.
- Multiple Selections: If you want to allow multiple selections, consider using a list box instead of a combo box. This gives users the flexibility to select multiple items at once.
- Data Validation: Combine multiple choice boxes with data validation techniques to enhance data integrity further.
Common Mistakes to Avoid
- Not Linking the Cell Properly: Always ensure you link a cell to the combo box, as it is essential for capturing user input.
- Skipping Format Control: Don’t overlook the formatting options that can make your combo box visually appealing and easier to use.
- Using Non-Contiguous Ranges: Ensure your input range consists of contiguous cells to avoid errors.
Real-World Example of Using Multiple Choice Boxes
Imagine you're managing a project and need to track the status of various tasks. By utilizing multiple choice boxes, you can create a user-friendly dashboard. Here's a simple layout of what that might look like:
| Task |
Status |
| Research |
[Combo Box] |
| Design |
[Combo Box] |
| Development |
[Combo Box] |
| Testing |
[Combo Box] |
For each task, you can set up a combo box where team members can easily select the status (e.g., Not Started, In Progress, Completed) from a predefined list. This structured approach simplifies data entry and helps keep everyone on the same page.
<div class="faq-section">
<div class="faq-container">
<h2>Frequently Asked Questions</h2>
<div class="faq-item">
<div class="faq-question">
<h3>Can I use multiple choice boxes in Excel for forms?</h3>
<span class="faq-toggle">+</span>
</div>
<div class="faq-answer">
<p>Yes, multiple choice boxes are excellent for forms as they help standardize inputs and reduce errors.</p>
</div>
</div>
<div class="faq-item">
<div class="faq-question">
<h3>How do I create a dynamic combo box list?</h3>
<span class="faq-toggle">+</span>
</div>
<div class="faq-answer">
<p>You can create a dynamic list using the OFFSET function, which automatically adjusts the list based on the range of your data.</p>
</div>
</div>
<div class="faq-item">
<div class="faq-question">
<h3>Is it possible to allow multiple selections in a combo box?</h3>
<span class="faq-toggle">+</span>
</div>
<div class="faq-answer">
<p>Combo boxes typically allow only single selections; however, you can use a list box for multiple selections.</p>
</div>
</div>
<div class="faq-item">
<div class="faq-question">
<h3>What should I do if my combo box is not functioning?</h3>
<span class="faq-toggle">+</span>
</div>
<div class="faq-answer">
<p>Check if you are in Design Mode, verify that the input range is correct, and ensure the linked cell is set up properly.</p>
</div>
</div>
<div class="faq-item">
<div class="faq-question">
<h3>Can I customize the appearance of my combo box?</h3>
<span class="faq-toggle">+</span>
</div>
<div class="faq-answer">
<p>Absolutely! Right-click the combo box and select 'Format Control' to change its appearance according to your preferences.</p>
</div>
</div>
</div>
</div>
To sum up, mastering multiple choice boxes in Excel not only improves data entry efficiency but also enhances the overall user experience. By following the steps outlined above and avoiding common mistakes, you can create functional and appealing spreadsheets that cater to your needs. So, why not practice these skills today? Dive into Excel, create your own multiple choice boxes, and explore all the great resources available on our blog to enhance your knowledge further.
<p class="pro-note">💡Pro Tip: Always test your combo boxes after setup to ensure they function as intended!</p>