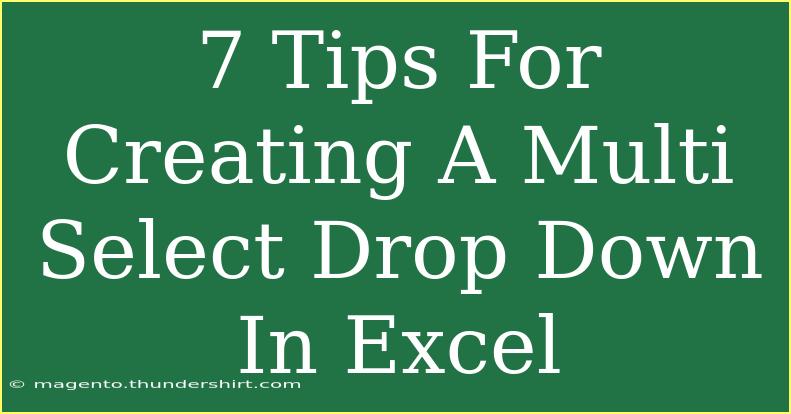Creating a multi-select drop-down in Excel can significantly enhance data entry and streamline workflows. If you're tired of limited options or clunky data management, you’re in the right place! This guide will walk you through the steps to create a multi-select drop-down list and share some essential tips, common mistakes to avoid, and troubleshooting advice to ensure a seamless experience. Let’s dive into it! 🎉
Understanding Multi-Select Drop-Downs
A multi-select drop-down allows users to select multiple items from a predefined list in Excel. This feature is particularly useful for applications such as surveys, project management, or inventory lists where multiple selections are common.
Why Use a Multi-Select Drop-Down?
Using a multi-select drop-down can simplify the process of data input and improve the organization of your spreadsheet. Here are a few benefits:
- Saves Time: Quickly choose multiple options without navigating through lists.
- Reduces Errors: Minimizes the likelihood of manual data entry mistakes.
- Enhances Clarity: Makes it easier to understand what selections have been made.
Creating a Multi-Select Drop-Down List
Creating a multi-select drop-down involves a few steps in Excel. We’ll first create a standard drop-down list and then add some VBA code to enable multiple selections.
Step 1: Prepare Your List
Begin by preparing the list of items you want to include in your drop-down.
- Open a new Excel worksheet.
- In a new column (let's say Column A), enter the items for your drop-down list.
| A |
| Item 1 |
| Item 2 |
| Item 3 |
| Item 4 |
| Item 5 |
Step 2: Create a Drop-Down List
Next, you’ll create a standard drop-down using Data Validation:
- Select the cell where you want the drop-down to appear (e.g., B1).
- Navigate to the Data tab on the ribbon.
- Click on Data Validation in the Data Tools group.
- Under the Settings tab, choose List from the Allow drop-down menu.
- In the Source box, select the range of your list (e.g.,
$A$1:$A$5).
- Click OK.
Step 3: Enable Multiple Selections with VBA
To enable multiple selections, you’ll need to use a bit of VBA (Visual Basic for Applications). Here’s how:
- Press
ALT + F11 to open the VBA editor.
- In the Project Explorer, double-click on the worksheet where your drop-down is (e.g., Sheet1).
- Paste the following code into the window:
Private Sub Worksheet_Change(ByVal Target As Range)
Dim OldValue As String
Dim NewValue As String
If Target.Column = 2 Then
If Target.Value <> "" Then
Application.EnableEvents = False
NewValue = Target.Value
If Target.Value <> "" Then
OldValue = Target.OldValue
If OldValue <> "" Then
NewValue = OldValue & ", " & NewValue
End If
End If
Target.Value = NewValue
Application.EnableEvents = True
End If
End If
End Sub
- Close the VBA editor and return to your Excel worksheet.
Step 4: Test Your Multi-Select Drop-Down
Now, go back to your drop-down list cell (e.g., B1) and click the drop-down arrow. Choose an item, and then try to select another. You'll see both items appear in the cell, separated by a comma! 🎊
Helpful Tips for Creating Multi-Select Drop-Downs
- Keep the List Organized: Make sure your list is alphabetized or categorized to improve user experience.
- Use Named Ranges: Instead of hardcoding ranges, create a named range for your list. This way, your drop-down will automatically update if you add or remove items.
- Consider User Access: Ensure that all users have access to the worksheet and that macros are enabled to avoid functionality issues.
- Provide Instructions: If multiple selections are new to users, consider providing a brief instruction near the drop-down list.
Common Mistakes to Avoid
Creating a multi-select drop-down in Excel can be straightforward, but there are some pitfalls to avoid:
-
Not Enabling Macros: If your Excel settings don’t allow macros, your drop-down may not function as expected. Check your security settings.
-
Incorrect Cell References: Ensure that your cell references in both the drop-down list creation and VBA code are accurate.
-
Forgetting to Save Changes: Always remember to save your workbook after adding VBA code to ensure changes take effect.
Troubleshooting Issues
If you encounter issues with your multi-select drop-down, here are some common solutions:
- Check VBA Code: Ensure the code is correctly copied into the right module.
- Ensure Events are Enabled: If you’re not seeing changes, check if events are enabled in your code (
Application.EnableEvents = True).
- Restart Excel: Sometimes, simply restarting Excel can solve minor glitches.
<div class="faq-section">
<div class="faq-container">
<h2>Frequently Asked Questions</h2>
<div class="faq-item">
<div class="faq-question">
<h3>Can I use multi-select drop-downs in Excel online?</h3>
<span class="faq-toggle">+</span>
</div>
<div class="faq-answer">
<p>Unfortunately, Excel online does not support VBA, so you cannot create multi-select drop-downs directly in the web version.</p>
</div>
</div>
<div class="faq-item">
<div class="faq-question">
<h3>How do I remove a selection from the drop-down?</h3>
<span class="faq-toggle">+</span>
</div>
<div class="faq-answer">
<p>Simply click the cell and delete the text or the specific item you want to remove, then reselect the drop-down to add more items.</p>
</div>
</div>
<div class="faq-item">
<div class="faq-question">
<h3>Will multi-select drop-downs work with Excel on Mac?</h3>
<span class="faq-toggle">+</span>
</div>
<div class="faq-answer">
<p>Yes, the same process can be applied on Excel for Mac, including using VBA for multi-select functionality.</p>
</div>
</div>
</div>
</div>
Recapping what we've covered, a multi-select drop-down in Excel is a powerful tool that enhances user efficiency and data accuracy. By following the steps outlined above and avoiding common mistakes, you can create a feature that saves time and minimizes errors. So, get hands-on with Excel and practice implementing multi-select drop-downs in your projects!
<p class="pro-note">🌟Pro Tip: Experiment with different designs and formatting in your drop-down lists to make them more visually appealing!</p>