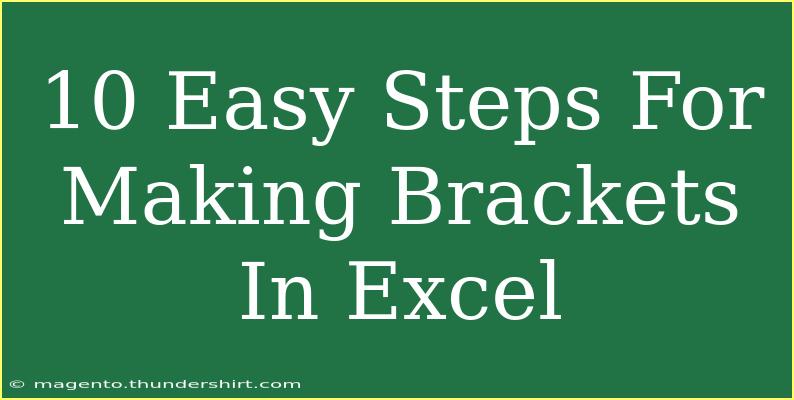Creating brackets in Excel can transform how you present data, making it more visually engaging and easier to understand. Whether you're organizing a tournament, tracking sales, or managing project timelines, learning how to effectively create brackets will elevate your Excel skills! 🏆 In this post, we will explore 10 easy steps for making brackets in Excel, share helpful tips, and troubleshoot common issues. Let’s dive in!
Step 1: Open a New Workbook
Start by launching Excel and creating a new workbook. This gives you a clean slate to work with, allowing you to focus solely on your bracket design.
Step 2: Set Up Your Rows and Columns
Determine how many brackets you need and structure your rows and columns accordingly. For example, if you are creating a single-elimination tournament with 8 teams, you will need enough rows to represent all matchups.
- Tip: Use the first column for team names and the adjacent columns for their match results.
Step 3: Merge Cells for Titles
If you want to add a title to your bracket, select the cells where you want the title to appear, right-click, and choose “Merge Cells.” This will create a unified title area, such as “2023 Spring Tournament.”
Step 4: Design the Bracket Layout
Visualize how the bracket will look. For a typical single-elimination bracket, you should create a structure where teams face off in pairs, leading to a final winner. Use bold borders to differentiate the matches.
- Pro Tip: Choose contrasting colors to make different sections of the bracket stand out.
Step 5: Add Team Names
Enter the names of the teams (or individuals) in the first column of your bracket layout. Ensure that each name is in a separate cell for clarity.
| Team 1 |
Team 2 |
| Team A |
Team B |
| Team C |
Team D |
Step 6: Use Formulas to Calculate Winners
To make your bracket dynamic, use simple formulas. For instance, if Team A wins, you can have a cell that references Team A’s row.
Example formula:
=IF(A2="Win", "Team A", "Team B")
This formula allows you to automatically display the winner of each match based on the input.
Step 7: Formatting for Clarity
Utilize Excel’s formatting features to make your bracket easier to read. Adjust font size, style, and colors to emphasize important information. Use bold text for winners and a different color for eliminated teams.
Step 8: Add Connection Lines
While Excel doesn’t have a built-in option to create lines, you can use shapes to draw connection lines between matches. Insert lines to visually connect winners with their next opponent.
- Note: Use the “Shapes” tool in the “Insert” tab to draw lines connecting the brackets.
Step 9: Adjust Your Bracket Size
As you add data and formatting, be mindful of the overall size of your bracket. Use the “Format Cells” option to adjust the height and width of your rows and columns to ensure the layout looks balanced and professional.
Step 10: Save Your Work!
Once you’ve finished designing your bracket, don’t forget to save your workbook! Choose a descriptive name that indicates the purpose, such as "2023_Spring_Tournament_Bracket.xlsx".
With these steps, you should now have a functional and visually appealing bracket in Excel! However, it’s essential to be aware of common mistakes and troubleshooting tips.
Common Mistakes to Avoid
- Overcrowding: Keep your bracket clear. Avoid cramming too much information into one cell.
- Not Using Formulas: Many users forget that Excel can calculate winners automatically. Utilize formulas for a smoother process.
- Ignoring Formatting: A well-formatted bracket is key for readability. Don’t skip on colors and font adjustments!
Troubleshooting Issues
- Alignment Problems: If your text isn’t centered, select the cells and use the “Center” option in the toolbar.
- Incorrect Calculations: Double-check your formulas if the outcomes don’t display as expected. Ensure cell references are accurate.
- Printing Issues: If your bracket doesn’t print correctly, adjust the print area under “Page Layout” before printing.
<div class="faq-section">
<div class="faq-container">
<h2>Frequently Asked Questions</h2>
<div class="faq-item">
<div class="faq-question">
<h3>How can I print my bracket without cutting off sections?</h3>
<span class="faq-toggle">+</span>
</div>
<div class="faq-answer">
<p>Adjust the print area in the "Page Layout" tab, and make sure to select "Fit to Page" in the print options.</p>
</div>
</div>
<div class="faq-item">
<div class="faq-question">
<h3>Can I add images of the teams in the bracket?</h3>
<span class="faq-toggle">+</span>
</div>
<div class="faq-answer">
<p>Yes, you can insert images by selecting a cell, going to the "Insert" tab, and choosing "Pictures."</p>
</div>
</div>
<div class="faq-item">
<div class="faq-question">
<h3>How do I change the style of my lines connecting matches?</h3>
<span class="faq-toggle">+</span>
</div>
<div class="faq-answer">
<p>Select the line, right-click, and choose “Format Shape” to adjust color and line style.</p>
</div>
</div>
<div class="faq-item">
<div class="faq-question">
<h3>Is it possible to create a double-elimination bracket?</h3>
<span class="faq-toggle">+</span>
</div>
<div class="faq-answer">
<p>Yes, you can create a double-elimination bracket by adding additional rows for the losers' matches.</p>
</div>
</div>
</div>
</div>
By following these steps, you can create engaging brackets that make tracking progress and outcomes much simpler! 🏅 Remember, practice is key. Try experimenting with different formats and designs to find what works best for your needs. As you grow more confident in your skills, don’t hesitate to explore related tutorials to further enhance your Excel proficiency.
<p class="pro-note">🏆Pro Tip: Explore Excel templates available online for ready-made brackets that can save you time!</p>