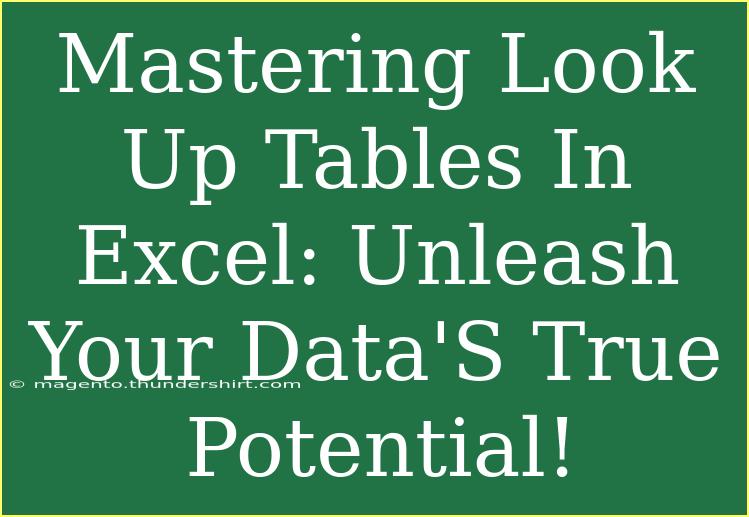If you're looking to elevate your Excel skills and fully unlock the potential of your data, mastering Look Up Tables (LUTs) is an essential step in your journey. Look Up Tables are powerful tools that help you retrieve specific data points based on a unique reference value, and they can make your data analysis both easier and more effective. 🌟
In this guide, we will delve deep into the world of Look Up Tables in Excel, sharing tips, shortcuts, and advanced techniques that will supercharge your data management capabilities. We’ll also discuss common mistakes to avoid and provide troubleshooting tips, ensuring you're well-equipped to tackle any challenges that come your way.
What is a Look Up Table?
A Look Up Table in Excel is essentially a way to reference a table or range of data in order to find corresponding information. By using a unique key, such as an ID number or product name, you can quickly fetch associated values without scrolling through long lists or tables. Think of it as a search feature for your datasets, making it more efficient to analyze and visualize data.
Setting Up Your Look Up Table
To get started, let’s walk through how to set up a basic Look Up Table:
-
Create Your Data Table: Start by organizing your data into a clear and structured table format.
| Product ID |
Product Name |
Price |
| 001 |
Widget A |
$10 |
| 002 |
Widget B |
$15 |
| 003 |
Widget C |
$20 |
-
Define the Look Up Table: Make sure your Look Up Table is in a separate section of the same sheet or on a different sheet within your workbook.
-
Use the VLOOKUP Function: The VLOOKUP function is the most common way to retrieve data from a Look Up Table. Its basic structure is:
=VLOOKUP(lookup_value, table_array, col_index_num, [range_lookup])
- lookup_value: The value you want to search for.
- table_array: The range of your Look Up Table.
- col_index_num: The column number from which to retrieve the data.
- range_lookup: TRUE for approximate match or FALSE for an exact match.
Example of Using VLOOKUP
If you want to find the price of Widget B, you would use the formula:
=VLOOKUP("Widget B", A2:C4, 3, FALSE)
This formula searches for "Widget B" in the first column of the range A2:C4 and returns the price from the third column.
<p class="pro-note">📝 Pro Tip: Always use FALSE for range_lookup when looking for exact matches to avoid incorrect results.</p>
Advanced Techniques with Look Up Tables
Once you’ve grasped the basics, here are some advanced techniques to further enhance your Look Up Table skills:
1. Using INDEX and MATCH Together
While VLOOKUP is great, using INDEX and MATCH allows for more flexibility since you can look up values in any column. The formula structure looks like this:
=INDEX(return_range, MATCH(lookup_value, lookup_range, 0))
2. Nested Lookups
Sometimes, you may need to perform multiple Look Ups. You can nest functions like this:
=VLOOKUP(VLOOKUP("Product A", A2:B10, 2, FALSE), D2:E10, 2, FALSE)
This retrieves the value based on a two-step Look Up process.
3. Using XLOOKUP (Excel 365 and Excel 2021)
If you have Excel 365 or Excel 2021, consider using XLOOKUP for a more efficient and powerful look-up function:
=XLOOKUP(lookup_value, lookup_array, return_array, [if_not_found], [match_mode], [search_mode])
Common Mistakes to Avoid
Even experienced Excel users can fall into traps when working with Look Up Tables. Here are some common mistakes and how to avoid them:
-
Incorrect Range: Make sure your table_array encompasses all relevant data. Missing rows or columns can lead to errors.
-
Data Type Mismatch: If your lookup value is a number, but your Look Up Table contains text numbers, Excel will not find a match. Ensure consistency in data types!
-
Not Freezing References: When copying formulas, don’t forget to use the $ symbol to freeze your references where necessary to avoid shifting issues.
Troubleshooting Look Up Issues
When things don’t go as planned with your Look Ups, here are some troubleshooting tips to resolve common issues:
-
#N/A Error: This means Excel couldn’t find a match. Double-check that your lookup value exists in the table. If using VLOOKUP, ensure the first column of your table_array has the value you’re searching for.
-
#VALUE! Error: This often indicates a data type mismatch. Make sure your lookup value matches the data type of the values in the Look Up Table.
-
#REF! Error: This suggests that the column number you are referencing does not exist within your table. Confirm your column index numbers are within bounds.
<div class="faq-section">
<div class="faq-container">
<h2>Frequently Asked Questions</h2>
<div class="faq-item">
<div class="faq-question">
<h3>What is the difference between VLOOKUP and HLOOKUP?</h3>
<span class="faq-toggle">+</span>
</div>
<div class="faq-answer">
<p>VLOOKUP searches for a value in the first column of a table and returns a value in the same row from a specified column. HLOOKUP works similarly but searches horizontally across the first row.</p>
</div>
</div>
<div class="faq-item">
<div class="faq-question">
<h3>Can Look Up Tables be used with external data sources?</h3>
<span class="faq-toggle">+</span>
</div>
<div class="faq-answer">
<p>Yes, Look Up Tables can be created from data in other Excel sheets or even external sources like Access or SQL databases, provided you import the data into Excel first.</p>
</div>
</div>
<div class="faq-item">
<div class="faq-question">
<h3>How do I find and replace data in a Look Up Table?</h3>
<span class="faq-toggle">+</span>
</div>
<div class="faq-answer">
<p>Simply locate the value in the table, select it, and type in the new value. If you're using formulas referencing the Look Up Table, ensure those formulas update correctly after the change.</p>
</div>
</div>
</div>
</div>
Remember that mastering Look Up Tables in Excel can dramatically improve your efficiency in data management and analysis. By employing techniques like VLOOKUP, INDEX/MATCH, and leveraging XLOOKUP, you’ll become a whiz at handling complex data scenarios.
Understanding common pitfalls will also help you avoid frustrating errors, allowing you to work with confidence. So dive into your Excel files, practice these techniques, and watch your data skills flourish!
<p class="pro-note">📈 Pro Tip: Experiment with different Look Up functions to discover the best fit for your specific data scenarios and needs.</p>