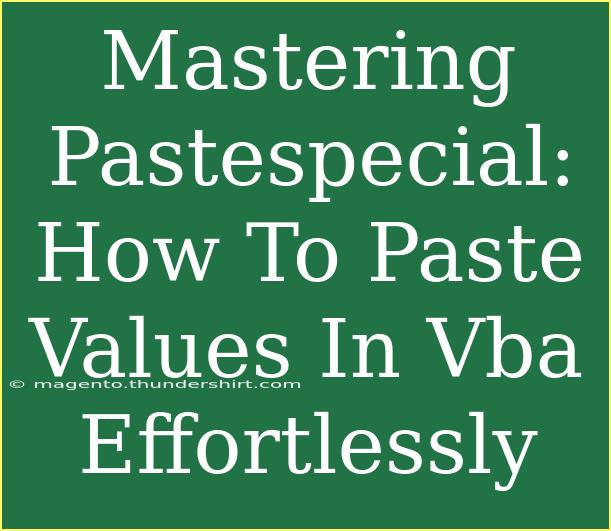When it comes to working with Excel and manipulating data efficiently, mastering the Paste Special feature in VBA can save you a significant amount of time and effort. If you've ever found yourself needing to copy and paste values while avoiding all the formatting and formulas, then you are in the right place! In this guide, we will explore the ins and outs of using Pastespecial in VBA, from basic instructions to advanced techniques, including common pitfalls to avoid.
Understanding Pastespecial
Paste Special is a powerful Excel feature that lets users control how data is pasted into a spreadsheet. By utilizing this functionality in VBA (Visual Basic for Applications), you can automate repetitive tasks, thereby enhancing your productivity and ensuring data integrity.
Why Use Paste Special in VBA?
The main reason to use Paste Special in VBA is to improve the efficiency and effectiveness of your data manipulation tasks. By pasting values only, you can:
- Eliminate unwanted formatting issues 🎨
- Retain the actual data without formulas
- Speed up your data processing, especially with large datasets
- Create cleaner reports and outputs
How to Use Paste Special in VBA
Using Paste Special in VBA is straightforward. Here’s a simple step-by-step guide to help you get started!
Step 1: Copying the Data
The first step is to copy the data you want to paste elsewhere.
Sub CopyData()
Range("A1:A10").Copy
End Sub
This example copies the values in cells A1 to A10.
Step 2: Pasting Values Using Paste Special
After copying the data, you can use the Paste Special method to paste only the values.
Sub PasteValues()
Range("B1").PasteSpecial Paste:=xlPasteValues
End Sub
This will paste the copied values into cell B1.
Full Example
Here’s how the complete macro looks:
Sub CopyAndPasteValues()
' Copy data
Range("A1:A10").Copy
' Paste only values in B1
Range("B1").PasteSpecial Paste:=xlPasteValues
End Sub
Important Note
<p class="pro-note">💡 Pro Tip: Always ensure your destination range is clear before pasting, as this will prevent data overwrites!</p>
Advanced Techniques for Using Paste Special
While the basic implementation is quite handy, you might want to explore more advanced methods of utilizing Paste Special in your VBA routines.
Using Variables for Dynamic Ranges
Sometimes, you may want to copy and paste values from dynamic ranges. You can achieve this by using variables:
Sub DynamicCopyPaste()
Dim SourceRange As Range
Dim DestinationRange As Range
' Define the ranges dynamically
Set SourceRange = Range("A1:A" & Cells(Rows.Count, 1).End(xlUp).Row)
Set DestinationRange = Range("B1")
' Copy and paste values
SourceRange.Copy
DestinationRange.PasteSpecial Paste:=xlPasteValues
End Sub
Multiple Paste Operations
You can also combine multiple pasting operations using a loop:
Sub MultiPasteValues()
Dim i As Integer
For i = 1 To 10
Cells(i, 2).Value = Cells(i, 1).Value ' Pasting from column A to column B
Next i
End Sub
Common Mistakes to Avoid
While working with Paste Special in VBA, it’s easy to make a few common mistakes. Here are some pitfalls to watch out for:
-
Not clearing the clipboard: After using Copy, ensure to clear the clipboard using Application.CutCopyMode = False to avoid confusion.
-
Pasting values into protected sheets: Ensure that the target sheet is not protected, as this will throw an error.
-
Assuming cells have data: Always check that the cells you are copying from have data to avoid errors in your macro.
Troubleshooting Issues
If you encounter problems when using Paste Special, here are some troubleshooting tips:
-
Check for Errors: When your code fails, check the error message. It might indicate issues like protected sheets or incorrect range references.
-
Debugging: Use Debug.Print to print values in the immediate window for troubleshooting variable contents.
-
Break the Code: If a macro is too complex, break it down into smaller parts to identify where the error is occurring.
FAQs
<div class="faq-section">
<div class="faq-container">
<h2>Frequently Asked Questions</h2>
<div class="faq-item">
<div class="faq-question">
<h3>What is Paste Special in VBA?</h3>
<span class="faq-toggle">+</span>
</div>
<div class="faq-answer">
<p>Paste Special allows you to control how data is pasted into Excel, including pasting values only, formats, formulas, and more.</p>
</div>
</div>
<div class="faq-item">
<div class="faq-question">
<h3>How do I paste values only in VBA?</h3>
<span class="faq-toggle">+</span>
</div>
<div class="faq-answer">
<p>Use the PasteSpecial method with the parameter <strong>Paste:=xlPasteValues</strong> after copying the data.</p>
</div>
</div>
<div class="faq-item">
<div class="faq-question">
<h3>Can I paste values into a protected sheet?</h3>
<span class="faq-toggle">+</span>
</div>
<div class="faq-answer">
<p>No, you must unprotect the sheet before pasting values.</p>
</div>
</div>
<div class="faq-item">
<div class="faq-question">
<h3>How can I copy a dynamic range in VBA?</h3>
<span class="faq-toggle">+</span>
</div>
<div class="faq-answer">
<p>You can define the range dynamically using VBA's <strong>Cells</strong> and <strong>End</strong> methods.</p>
</div>
</div>
<div class="faq-item">
<div class="faq-question">
<h3>What should I do if my code doesn’t run?</h3>
<span class="faq-toggle">+</span>
</div>
<div class="faq-answer">
<p>Check for any syntax errors, ensure ranges are correct, and use debugging tools to step through your code.</p>
</div>
</div>
</div>
</div>
In conclusion, mastering the use of Pastespecial in VBA not only enhances your Excel efficiency but also allows you to manage your data with greater precision. Remember to practice regularly to solidify your understanding and familiarize yourself with different techniques! Don’t hesitate to explore other tutorials that dive deeper into Excel and VBA functionalities; there's always something new to learn!
<p class="pro-note">🌟 Pro Tip: Keep experimenting with different Paste Special options to discover how they can streamline your workflow!</p>