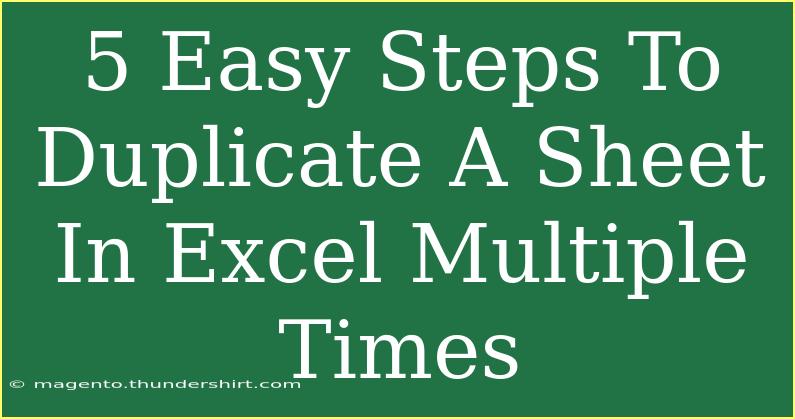If you've ever found yourself staring at an Excel spreadsheet, wishing you could duplicate a sheet multiple times without manually recreating it, you're not alone! Duplicate sheets can be incredibly useful for organizing data, streamlining your work, and saving valuable time. Whether you need to create several copies for tracking purposes, data entry, or just to keep your work organized, this guide will take you through five simple steps to duplicate a sheet in Excel multiple times. Let’s dive in! 🏊♂️
Step 1: Open Your Excel Workbook
First things first, make sure you have your Excel workbook open that contains the sheet you want to duplicate. If you're starting from scratch, don’t forget to save your file to avoid losing any work. 📝
Step 2: Select the Sheet to Duplicate
Next, navigate to the bottom of the Excel window, where you’ll see the tabs for your worksheets. Click on the tab of the sheet you want to duplicate. This is an essential step since selecting the correct sheet will ensure that you create copies of the right information.
Step 3: Right-Click and Duplicate
Now for the fun part! Right-click on the selected sheet tab. A context menu will appear. Look for the option that says "Move or Copy..." and click on it. This will open a new dialog box that allows you to decide how you want to handle the copy. 🖱️
Important Note:
When you click "Move or Copy," make sure to check the box that says "Create a copy" before proceeding. If you don’t check this box, Excel will just move the sheet instead of duplicating it!
Step 4: Choose Where to Place the Duplicates
In the same dialog box, you’ll have the option to choose where the duplicated sheets will go. You can either place it before another sheet or at the end of your workbook. Choose where you want your duplicated sheets to land by selecting the desired sheet in the list. 📄
Step 5: Repeat the Duplication as Needed
If you want to duplicate your sheet multiple times, you'll need to repeat Steps 3 and 4. Each time you create a copy, Excel will label them automatically (like "Sheet1 (2)", "Sheet1 (3)", etc.). To make things easier, you can rename the duplicated sheets right after creating them by double-clicking on the sheet tabs. 🖍️
Tips and Tricks for Efficient Sheet Duplication
-
Keyboard Shortcuts: Familiarize yourself with Excel keyboard shortcuts to speed up the duplication process. For example, you can hold down the Ctrl key while dragging the sheet tab to quickly create a duplicate.
-
Use Templates: If you frequently duplicate sheets with similar data, consider creating a template. This way, you can start from a pre-formatted sheet every time.
-
Automate with VBA: For advanced users, you might explore using Excel's VBA (Visual Basic for Applications) to create a macro that can automate the sheet duplication process. This can save you even more time if you need to create multiple copies regularly.
Common Mistakes to Avoid
While duplicating sheets in Excel is quite straightforward, there are some common pitfalls you might encounter:
-
Not Checking "Create a Copy": Always ensure this box is checked; otherwise, you might end up moving the sheet instead of duplicating it.
-
Duplicating Formulas with Absolute References: Be cautious if your original sheet contains formulas. Duplicating sheets with absolute references can lead to errors in your new sheets.
-
Neglecting to Rename Duplicates: If you forget to rename your duplicated sheets, they can become confusing quickly as Excel automatically assigns numbers.
Troubleshooting Issues
If you encounter any issues while duplicating sheets, here are some quick tips to resolve them:
-
Sheet is Protected: If you’re unable to duplicate a sheet, check if the sheet is protected. You’ll need to unprotect it first.
-
Excel Not Responding: If Excel seems frozen or isn’t responding, try closing unnecessary applications or restarting your computer.
-
Error Messages: If you see any error messages, make sure your Excel application is up to date and repair it if necessary.
<div class="faq-section">
<div class="faq-container">
<h2>Frequently Asked Questions</h2>
<div class="faq-item">
<div class="faq-question">
<h3>Can I duplicate multiple sheets at once?</h3>
<span class="faq-toggle">+</span>
</div>
<div class="faq-answer">
<p>Yes! You can hold down the Ctrl key while selecting multiple sheet tabs. Then right-click and choose "Move or Copy" to duplicate them all at once.</p>
</div>
</div>
<div class="faq-item">
<div class="faq-question">
<h3>Will my formulas still work in the duplicated sheet?</h3>
<span class="faq-toggle">+</span>
</div>
<div class="faq-answer">
<p>Yes, the formulas will work in the duplicated sheet, but be cautious of absolute references, as they may reference data incorrectly.</p>
</div>
</div>
<div class="faq-item">
<div class="faq-question">
<h3>How can I delete a duplicated sheet?</h3>
<span class="faq-toggle">+</span>
</div>
<div class="faq-answer">
<p>To delete a duplicated sheet, simply right-click on the tab of the sheet you want to remove and select "Delete."</p>
</div>
</div>
</div>
</div>
Duplicating sheets in Excel is a powerful technique that can significantly enhance your productivity and keep your work organized. By following the simple steps outlined above, you'll be able to create multiple copies of your sheets effortlessly. Remember, practice makes perfect! The more you work with these features, the easier it becomes.
If you want to learn more about Excel and explore related tutorials, keep browsing through our blog. You're on the right track to mastering Excel!
<p class="pro-note">✏️Pro Tip: Always save your workbook before making substantial changes to avoid losing any progress!</p>