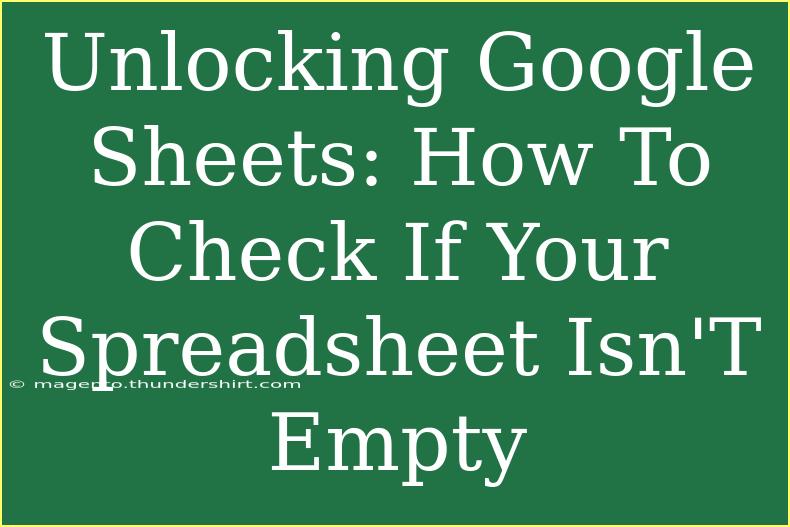Using Google Sheets can be a game-changer for organizing data, tracking projects, or even managing personal tasks. However, one common issue users encounter is figuring out whether their spreadsheet is empty or not. In this guide, we’ll explore effective methods for checking if your Google Sheets spreadsheet isn't empty. We'll also cover helpful tips, shortcuts, advanced techniques, and troubleshooting advice to enhance your overall experience with Google Sheets.
Understanding the Importance of Checking for Empty Sheets
Before diving into methods, let's discuss why knowing whether your spreadsheet is empty matters. An empty spreadsheet can indicate:
- Inefficiency: You may be using Google Sheets for nothing, wasting time, and resources.
- Data Loss: Important data could be inadvertently deleted, making it essential to ensure your sheets are not empty before making irreversible changes.
- Preparation for Data Entry: Ensuring your spreadsheet isn't empty helps you verify that all necessary information has been entered before proceeding with analysis or reporting.
Now, let’s jump into the methods for checking if your Google Sheets spreadsheet isn’t empty!
Method 1: Manual Inspection
This is the simplest and most straightforward method. Here’s how to do it:
- Open Your Spreadsheet: Launch Google Sheets and select the spreadsheet you want to inspect.
- Scroll Through: Use your mouse or touchpad to scroll through the rows and columns.
- Look for Data: Check for any visible data. If you see text, numbers, or any formulas, your spreadsheet is not empty. 📊
Method 2: Using the COUNTA Function
For a more analytical approach, you can use the COUNTA function. This function counts all non-empty cells in a specified range.
Step-by-Step Tutorial:
- Select a Cell: Click on an empty cell where you want the count to appear.
- Enter the Function: Type
=COUNTA(A1:Z100) where A1:Z100 is the range of your data. Adjust the range according to your spreadsheet.
- Press Enter: Hit Enter, and the cell will display the count of non-empty cells. If the number is greater than zero, then your spreadsheet isn’t empty! ✅
Method 3: Conditional Formatting
Another creative approach is using Conditional Formatting to highlight non-empty cells.
Step-by-Step Tutorial:
- Select Your Range: Highlight the area you want to check (e.g., A1:Z100).
- Open Conditional Formatting: Go to Format > Conditional formatting.
- Set Your Rule: Under "Format cells if", select "Custom formula is". Enter the formula
=A1<>"".
- Choose a Color: Pick a fill color to highlight non-empty cells.
- Click Done: Any non-empty cells will now be highlighted in your chosen color!
Common Mistakes to Avoid
While using the above methods, be mindful of these common mistakes:
- Incorrect Ranges: Always double-check the cell range you’re referencing in your formulas.
- Missing Data: If you’re checking a section you expect to have data but it appears empty, ensure that there are no hidden rows or columns.
- Forgotten Formulas: If you're checking formulas, remember that if the result is empty but the cell contains a formula, it may not be apparent at a glance.
Troubleshooting Issues
If you encounter issues with these methods, consider the following troubleshooting tips:
- Formulas Not Updating: Ensure that your formulas are correctly set and that you’re not accidentally on a different sheet or range.
- Data Hidden: Check for any hidden rows or columns which could give the appearance of an empty spreadsheet.
- Browser Issues: Sometimes, refreshing your browser or clearing the cache can help resolve display issues within Google Sheets.
Practical Example Scenarios
-
Project Management: Suppose you're managing a project using a Google Sheets spreadsheet. By ensuring the sheet isn’t empty, you can quickly identify if all tasks have been documented.
-
Expense Tracking: If you're tracking monthly expenses, checking your sheet for non-empty cells allows you to confirm that all entries have been logged before finalizing your budget.
-
Client Data: When handling client information, a quick check for empty cells can ensure you haven't missed any crucial details, keeping your records complete.
Frequently Asked Questions
<div class="faq-section">
<div class="faq-container">
<h2>Frequently Asked Questions</h2>
<div class="faq-item">
<div class="faq-question">
<h3>How do I know if a specific row is empty?</h3>
<span class="faq-toggle">+</span>
</div>
<div class="faq-answer">
<p>You can use the COUNTA function for that specific row by entering =COUNTA(A1:Z1) in a cell. If the result is zero, that row is empty.</p>
</div>
</div>
<div class="faq-item">
<div class="faq-question">
<h3>Can I check if multiple sheets in a file are empty?</h3>
<span class="faq-toggle">+</span>
</div>
<div class="faq-answer">
<p>Yes, you can switch between sheets and use the COUNTA function on each one, or consolidate your data into a summary sheet.</p>
</div>
</div>
<div class="faq-item">
<div class="faq-question">
<h3>What if I accidentally delete important data?</h3>
<span class="faq-toggle">+</span>
</div>
<div class="faq-answer">
<p>You can use the undo function (Ctrl + Z) immediately after deletion or check your Google Drive’s version history to restore previous versions.</p>
</div>
</div>
<div class="faq-item">
<div class="faq-question">
<h3>How can I prevent data loss in my spreadsheet?</h3>
<span class="faq-toggle">+</span>
</div>
<div class="faq-answer">
<p>Regularly back up your data by creating copies of your spreadsheet or exporting it to another format like Excel or CSV.</p>
</div>
</div>
</div>
</div>
In conclusion, checking if your Google Sheets spreadsheet isn’t empty is essential for maintaining data integrity and efficiency. Whether you prefer manual checks, utilizing functions like COUNTA, or using conditional formatting, you have various tools at your disposal to manage your data effectively. Explore these techniques, practice them, and don’t hesitate to dive deeper into related tutorials that can enhance your Google Sheets skills!
<p class="pro-note">📈Pro Tip: Regularly backup your spreadsheets to prevent data loss and ensure you always have a working version!</p>