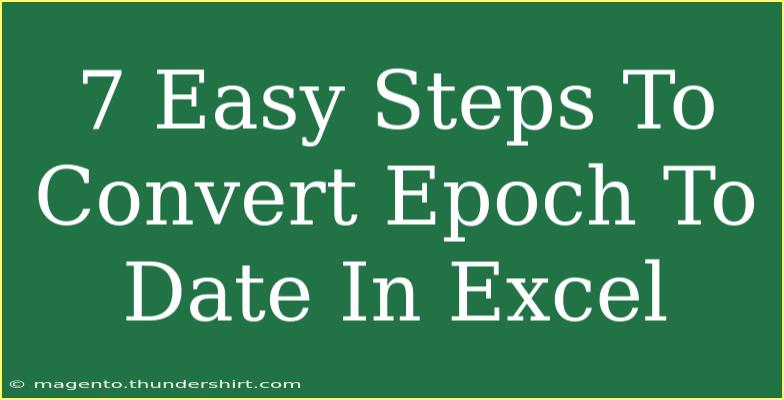When it comes to working with dates in Excel, one of the challenges users often face is converting Epoch time (also known as Unix time) into a human-readable date format. Epoch time is a time representation that counts the number of seconds that have elapsed since January 1, 1970, at 00:00:00 UTC. While this might be a straightforward format for computers to work with, it can be quite cryptic for human users. If you're looking to make sense of your Epoch timestamps in Excel, follow these 7 easy steps to convert Epoch to date. 🗓️
Step 1: Open Excel and Prepare Your Data
Start by opening your Excel spreadsheet where you want to convert the Epoch timestamps. Make sure you have a column with the Epoch time values ready for conversion.
Step 2: Insert a New Column for Dates
Next, insert a new column beside your Epoch timestamps. This column will hold the converted date values. You can do this by right-clicking the column header next to your data and selecting “Insert.”
Step 3: Understand the Conversion Formula
To convert Epoch time to a human-readable date in Excel, you need to use a simple formula. Since Excel calculates dates as serial numbers (with January 1, 1900, being 1), you’ll need to adjust the Epoch value accordingly.
The conversion formula looks like this:
= (A1 / 86400) + DATE(1970,1,1)
Where:
- A1 is the cell containing the Epoch time.
- 86400 is the number of seconds in a day (60 seconds × 60 minutes × 24 hours).
Step 4: Enter the Conversion Formula
In the first cell of your new date column (let’s say B1), enter the formula provided in Step 3. Make sure to replace A1 with the actual cell reference of your first Epoch timestamp. For example:
= (A1 / 86400) + DATE(1970,1,1)
Step 5: Format the New Date Column
Once you’ve entered the formula, you may notice that Excel displays the date in a serial number format instead of a standard date. To fix this:
- Select the entire date column where you applied the formula.
- Right-click and select “Format Cells.”
- Choose “Date” from the category list and select the date format you prefer.
Step 6: Copy the Formula Down the Column
To apply the conversion to all other Epoch timestamps in your column, click on the bottom-right corner of the cell with the formula (you’ll see a small square, known as the fill handle) and drag it down to fill the rest of the cells in the column.
Step 7: Review Your Results
After dragging the formula down, review your converted dates. Make sure they correspond correctly to the Epoch timestamps you had originally. If they don't seem right, double-check the Epoch values for accuracy.
<p class="pro-note">🔍 Pro Tip: If you ever work with timestamps that include milliseconds (like 1616147700000), divide by 86400000 instead of 86400 to convert milliseconds to days!</p>
Troubleshooting Common Mistakes
-
Incorrect Formula: Double-check your formula if you encounter errors or incorrect dates. Ensure that you have referenced the correct cell for the Epoch time.
-
Date Format Issues: If the dates still look off, revisit the format settings. Make sure you've chosen a recognizable date format.
-
Negative Values: If you see negative dates, it may indicate that the Epoch time is from before 1970. This could require a different approach to handling those dates.
-
Timezone Differences: Keep in mind that the conversion to date will show the local time based on your Excel settings, which may differ from UTC if you're in a different timezone.
<div class="faq-section">
<div class="faq-container">
<h2>Frequently Asked Questions</h2>
<div class="faq-item">
<div class="faq-question">
<h3>What is Epoch time?</h3>
<span class="faq-toggle">+</span>
</div>
<div class="faq-answer">
<p>Epoch time, or Unix time, is a system for tracking time by counting the number of seconds since January 1, 1970, UTC. It does not account for leap seconds or time zones.</p>
</div>
</div>
<div class="faq-item">
<div class="faq-question">
<h3>Can I convert Epoch time in bulk?</h3>
<span class="faq-toggle">+</span>
</div>
<div class="faq-answer">
<p>Yes, you can apply the conversion formula to an entire column by dragging down the fill handle. This makes bulk conversion quick and easy.</p>
</div>
</div>
<div class="faq-item">
<div class="faq-question">
<h3>Why do I see negative dates after conversion?</h3>
<span class="faq-toggle">+</span>
</div>
<div class="faq-answer">
<p>Negative dates occur if the Epoch value is from before January 1, 1970. You'll need to address these values separately as they don't translate to standard dates.</p>
</div>
</div>
</div>
</div>
Understanding how to convert Epoch time to a human-readable date in Excel is a valuable skill for anyone dealing with data. By following these 7 easy steps, you'll be able to effortlessly transform timestamps into dates that make sense. Remember to double-check your formulas and formatting as you work, and don't hesitate to experiment with different date formats!
Now that you’ve got the hang of converting Epoch to dates in Excel, don’t stop here! There are plenty of other tips and tricks available in our other tutorials that can help you maximize your Excel efficiency. Happy spreadsheeting!
<p class="pro-note">🌟 Pro Tip: Keep exploring Excel's date functions for advanced manipulations and operations that can further enhance your data analysis skills!</p>