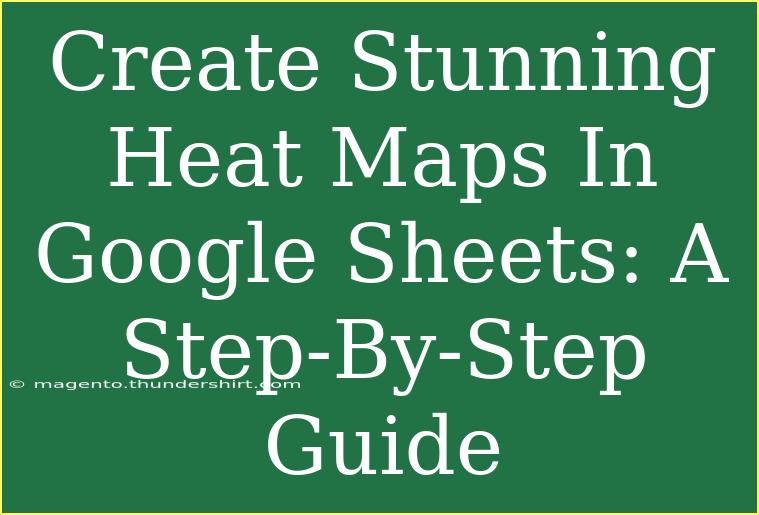Creating stunning heat maps in Google Sheets can elevate your data visualization game, making it easier to analyze and interpret your information. Whether you're analyzing sales data, survey results, or any other numerical values, heat maps can highlight patterns and trends in an effective way. In this guide, we will walk you through the steps to create heat maps, offer tips and tricks, and troubleshoot common issues.
What is a Heat Map? 🌡️
A heat map is a data visualization technique that displays values in a matrix format, where colors represent different ranges of data. For example, higher values could be shown in red, medium values in yellow, and lower values in green. This helps quickly identify areas that need attention or have remarkable trends.
Why Use Heat Maps in Google Sheets?
Using heat maps in Google Sheets allows you to:
- Quickly Identify Trends: Spot high and low values at a glance.
- Visualize Large Data Sets: Make sense of complex information with color-coded visuals.
- Enhance Reports: Present data in a more engaging way, making it easier for others to understand.
Creating a Heat Map in Google Sheets
Step 1: Prepare Your Data
Start by organizing your data in a clear table format. Here’s a simple example:
<table>
<tr>
<th>Product</th>
<th>Q1 Sales</th>
<th>Q2 Sales</th>
<th>Q3 Sales</th>
<th>Q4 Sales</th>
</tr>
<tr>
<td>Product A</td>
<td>300</td>
<td>400</td>
<td>250</td>
<td>500</td>
</tr>
<tr>
<td>Product B</td>
<td>150</td>
<td>300</td>
<td>200</td>
<td>400</td>
</tr>
</table>
Step 2: Highlight Your Data
- Select the Range: Click and drag to select the range of cells that you want to turn into a heat map.
Step 3: Open Conditional Formatting
- Access Conditional Formatting: Go to the toolbar and click on “Format,” then select “Conditional formatting.”
Step 4: Set Up Color Scale
-
Choose Format Rules: In the Conditional formatting sidebar that appears, set “Format cells if” to “Color scale.”
-
Select Color Scale: Choose a color scheme that represents your data effectively (e.g., red for high values, yellow for mid-range, and green for low values).
Step 5: Customize Your Heat Map
-
Fine-Tune Color Ranges: You can click on the color boxes to customize the colors further, depending on what you want your heat map to convey.
-
Apply: Once satisfied with your selections, click “Done” to apply the conditional formatting.
Step 6: Analyze Your Heat Map
After you’ve created your heat map, take a moment to analyze the colors. Look for trends, patterns, and areas needing attention based on the heat map’s visual representation. This is where the real value of a heat map lies!
Common Mistakes to Avoid
-
Incorrect Data Selection: Make sure you select the correct range; otherwise, your heat map won’t represent the intended data.
-
Overcomplicated Color Scales: Stick to a simple color scheme to avoid confusion. More isn’t always better!
Troubleshooting Issues
If you encounter any issues, such as your heat map not displaying correctly:
-
Double-check your data range is selected properly.
-
Ensure that the data types are consistent (e.g., all numerical).
-
Refresh the sheet if changes don't appear instantly.
<div class="faq-section">
<div class="faq-container">
<h2>Frequently Asked Questions</h2>
<div class="faq-item">
<div class="faq-question">
<h3>Can I create a heat map for non-numerical data?</h3>
<span class="faq-toggle">+</span>
</div>
<div class="faq-answer">
<p>No, heat maps are specifically designed for numerical data. However, you can assign numerical values to categories if needed.</p>
</div>
</div>
<div class="faq-item">
<div class="faq-question">
<h3>How can I edit the color scheme after creating a heat map?</h3>
<span class="faq-toggle">+</span>
</div>
<div class="faq-answer">
<p>Simply click on the cells with the heat map, go back to “Format” > “Conditional formatting,” and adjust the color scale settings as required.</p>
</div>
</div>
<div class="faq-item">
<div class="faq-question">
<h3>Are there any limitations to using heat maps in Google Sheets?</h3>
<span class="faq-toggle">+</span>
</div>
<div class="faq-answer">
<p>Heat maps work best for small to medium data sets. For larger sets, consider breaking data into manageable parts to maintain clarity.</p>
</div>
</div>
<div class="faq-item">
<div class="faq-question">
<h3>Is it possible to share a heat map with others?</h3>
<span class="faq-toggle">+</span>
</div>
<div class="faq-answer">
<p>Absolutely! Once you've created your heat map, simply share the Google Sheets file with others using the "Share" button.</p>
</div>
</div>
</div>
</div>
By now, you should feel comfortable creating and analyzing heat maps in Google Sheets. It's a powerful tool that can transform raw data into actionable insights! Remember to keep practicing and refining your skills to fully leverage the potential of heat maps.
In summary, we covered everything from preparing your data to troubleshooting common issues when creating heat maps in Google Sheets. As you become more familiar with the process, don’t hesitate to experiment with different color schemes and data sets. The more you explore, the better your data visualizations will become.
<p class="pro-note">🌟 Pro Tip: Always label your data clearly to avoid confusion when interpreting heat maps!</p>