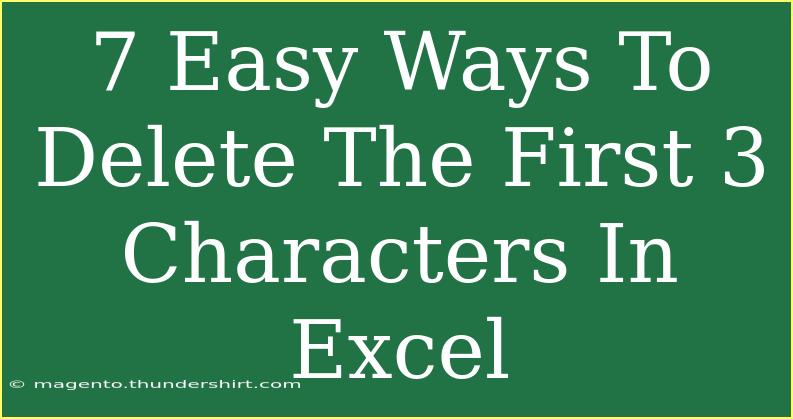When it comes to managing data in Excel, there are countless ways to manipulate your spreadsheets to meet your needs. One common task that many users face is deleting specific characters from text entries. If you've ever found yourself needing to delete the first three characters from a large list in Excel, you know how tedious that can be if done manually. Fear not, because today we're diving into 7 easy ways to delete the first 3 characters in Excel! 💡
Method 1: Using the MID Function
The MID function is a straightforward method that allows you to extract a substring from a given string. This function is ideal for removing unwanted characters at the start of your entries.
Steps:
- Assume your data is in column A starting from A1.
- In cell B1, enter the formula:
=MID(A1, 4, LEN(A1) - 3)
- Drag down the fill handle to apply the formula to the remaining cells in column B.
Explanation:
MID(A1, 4, LEN(A1) - 3) extracts the substring starting from the fourth character to the end of the string.
<p class="pro-note">📝 Pro Tip: Adjust the number "3" in the formula to delete a different number of characters as needed.</p>
Method 2: Using the RIGHT Function
Another method to delete the first three characters is by utilizing the RIGHT function. This approach is similar to the MID function but focuses on the rightmost characters.
Steps:
- In cell B1, use the formula:
=RIGHT(A1, LEN(A1) - 3)
- Drag down to copy this formula for other cells in column B.
Explanation:
RIGHT(A1, LEN(A1) - 3) effectively counts how many characters to keep from the right side, leaving off the first three.
Method 3: Using Text-to-Columns Feature
For those who prefer a more visual method, Excel's Text-to-Columns feature can also be used to split text into columns.
Steps:
- Select the column containing your data.
- Go to the Data tab and click on Text to Columns.
- Choose Delimited and click Next.
- Check the Other box and input a character that isn’t present in your data, like
#.
- Click Finish.
Explanation:
This process allows you to effectively split your text based on a character, and then you can manually delete the first column where the unwanted characters are located.
<p class="pro-note">🔧 Pro Tip: Use an uncommon delimiter to avoid accidentally splitting your data incorrectly.</p>
Method 4: Using VBA Code
For advanced users or those who want a quicker solution, a small VBA (Visual Basic for Applications) script can do wonders.
Steps:
- Press ALT + F11 to open the VBA editor.
- Click on Insert > Module.
- Paste the following code:
Sub RemoveFirstThreeChars()
Dim cell As Range
For Each cell In Selection
cell.Value = Mid(cell.Value, 4)
Next cell
End Sub
- Close the editor and go back to Excel.
- Select the range of cells you want to modify.
- Press ALT + F8, select RemoveFirstThreeChars, and click Run.
Explanation:
This macro will loop through the selected cells and remove the first three characters.
Method 5: Find & Replace
While primarily used for finding and replacing text, you can creatively use the Find & Replace feature to remove unwanted characters.
Steps:
- Press CTRL + H to open the Find & Replace dialog.
- In the Find what box, type the first three characters you want to delete (you'll need to know what they are).
- Leave the Replace with box empty.
- Click Replace All.
Explanation:
This method works best when you know exactly what the first three characters are.
<p class="pro-note">🚀 Pro Tip: Be cautious with this method as it affects all occurrences in your selection!</p>
Method 6: Flash Fill
Flash Fill is a powerful Excel feature that automatically fills your data when it senses a pattern.
Steps:
- In cell B1, manually enter the version of A1 without the first three characters.
- Move to B2 and start typing the corrected entry. Excel should suggest filling the rest.
- If it does, simply press Enter to accept the fill.
Explanation:
Flash Fill is great for one-off tasks where the patterns are predictable.
Method 7: Using SUBSTITUTE Function
If the first three characters are the same across multiple entries, the SUBSTITUTE function can help.
Steps:
- In cell B1, use this formula:
=SUBSTITUTE(A1, LEFT(A1, 3), "")
- Drag down to fill in the other cells.
Explanation:
This removes occurrences of the first three characters from the entire string.
<div class="faq-section">
<div class="faq-container">
<h2>Frequently Asked Questions</h2>
<div class="faq-item">
<div class="faq-question">
<h3>Can I delete characters without a formula?</h3>
<span class="faq-toggle">+</span>
</div>
<div class="faq-answer">
<p>Yes, you can use the Find & Replace or Text-to-Columns feature for non-formula options.</p>
</div>
</div>
<div class="faq-item">
<div class="faq-question">
<h3>What if my data has different lengths?</h3>
<span class="faq-toggle">+</span>
</div>
<div class="faq-answer">
<p>The formulas such as MID and RIGHT will still work regardless of string length.</p>
</div>
</div>
<div class="faq-item">
<div class="faq-question">
<h3>Is it possible to reverse the changes?</h3>
<span class="faq-toggle">+</span>
</div>
<div class="faq-answer">
<p>Yes, you can use the Undo function (CTRL + Z) to revert your last action in Excel.</p>
</div>
</div>
<div class="faq-item">
<div class="faq-question">
<h3>Can I apply these methods to multiple columns?</h3>
<span class="faq-toggle">+</span>
</div>
<div class="faq-answer">
<p>Yes, you can copy the formulas across multiple columns, but ensure to adjust the references accordingly.</p>
</div>
</div>
</div>
</div>
In summary, deleting the first three characters in Excel is not only possible but also quite easy with the methods we've discussed. Whether you choose to use formulas, VBA, or built-in features, you have a range of options to choose from.
Practicing these techniques will help you become more efficient in managing your data. Explore our other tutorials for more Excel tips and tricks!
<p class="pro-note">📊 Pro Tip: Experiment with different methods to find the one that fits your style best!</p>