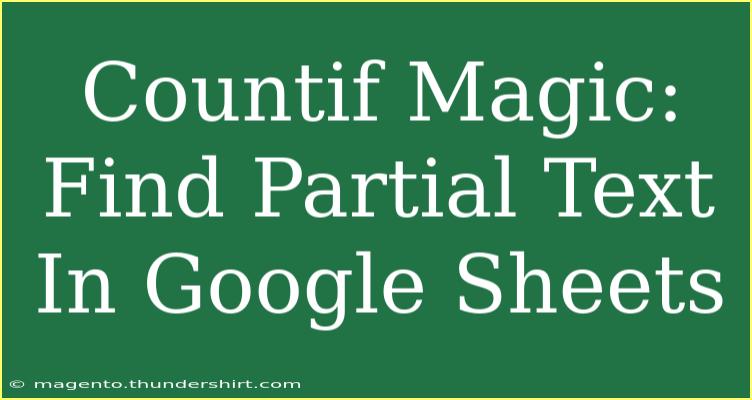If you’ve ever worked with Google Sheets, you know how powerful and versatile this tool can be for data management and analysis. One function that stands out for its ease of use and ability to simplify data calculations is the COUNTIF function. This function is particularly handy when you want to count cells based on specific criteria, including cases of partial text matching.
In this article, we’re diving into the magic of using the COUNTIF function to find partial text in your Google Sheets. We'll explore helpful tips, shortcuts, and advanced techniques, ensuring you have all the tools you need to make the most of this function. Let's get started! 🎉
Understanding the COUNTIF Function
Before we delve deeper, let’s break down what the COUNTIF function is. The syntax for the function is straightforward:
COUNTIF(range, criterion)
- range: This is the group of cells you want to count.
- criterion: This is the condition that defines which cells should be counted. This can be a number, expression, or text string.
The real magic happens when you want to count cells that contain partial text. Here’s how you can do that effectively.
How to Count Cells with Partial Text
Let’s look at a practical example to illustrate how you can count cells containing partial text. Assume you have a list of product names in Column A and you want to count how many of these products contain the word "Magic". Here’s what you need to do:
- Click on an empty cell where you want the result to appear.
- Enter the following formula:
=COUNTIF(A:A, "*Magic*")
Explanation of the Formula
- A:A specifies the entire column A as the range.
"*Magic*" uses asterisks (*) as wildcards, which allow for any text before or after "Magic". This means that it will count any cell in Column A that contains the substring "Magic".
Tips for Using COUNTIF with Partial Text
Here are a few tips to keep in mind when using COUNTIF for partial text:
- Use Wildcards: Remember that
* represents any sequence of characters, while ? represents a single character. You can use these to fine-tune your criteria.
- Case Sensitivity: COUNTIF is not case-sensitive. "magic" and "MAGIC" will be treated the same.
- Combining with Other Functions: You can combine COUNTIF with functions like SUMIF or AVERAGEIF to gain deeper insights into your data.
Advanced Techniques with COUNTIF
Counting Multiple Criteria
If you want to count cells that meet multiple criteria, you can combine COUNTIF with the SUM function. For example, if you want to count cells that contain both "Magic" and "Wand," use the following formula:
=SUM(COUNTIF(A:A, {"*Magic*", "*Wand*"}))
Using COUNTIFS for Multiple Criteria Across Columns
For scenarios where you need to count cells based on criteria across different columns, the COUNTIFS function comes in handy. Here’s an example:
=COUNTIFS(A:A, "*Magic*", B:B, ">10")
This formula counts the number of times "Magic" appears in Column A while also ensuring that the corresponding value in Column B is greater than 10.
Example Scenarios
Here are a few scenarios where using COUNTIF and its advanced techniques can be beneficial:
- Inventory Management: If you run a shop, count how many items in stock contain a specific keyword to see trends.
- Content Analysis: If you’re analyzing content for mentions of specific phrases, you can quickly identify how many entries reference those terms.
- Customer Feedback: Count customer comments that mention specific products or features to gauge user sentiment.
Common Mistakes to Avoid
While using COUNTIF can be straightforward, there are some common pitfalls to watch out for:
- Incorrect Wildcard Usage: Forgetting to include asterisks can lead to incorrect counts. Always remember to use wildcards if looking for partial matches.
- Data Types: Ensure that the data types in the range are consistent. COUNTIF may not work well if you mix text and numbers.
- Range References: Double-check your range. A misconfigured range could yield unexpected results.
Troubleshooting Issues
If you find that your COUNTIF results are not what you expected, consider these troubleshooting tips:
- Check for Leading/Trailing Spaces: Spaces can interfere with text matching. Use the TRIM function to clean your data if necessary.
- Use Data Validation: Set up your cells with validation rules to avoid inconsistent data entry.
- Inspect for Hidden Rows/Columns: Sometimes, hidden data can skew your counts. Ensure all relevant data is visible.
<div class="faq-section">
<div class="faq-container">
<h2>Frequently Asked Questions</h2>
<div class="faq-item">
<div class="faq-question">
<h3>Can I use COUNTIF to count cells based on multiple keywords?</h3>
<span class="faq-toggle">+</span>
</div>
<div class="faq-answer">
<p>Yes! You can combine COUNTIF with the SUM function to count multiple keywords by using an array of criteria.</p>
</div>
</div>
<div class="faq-item">
<div class="faq-question">
<h3>What if my criteria contains special characters?</h3>
<span class="faq-toggle">+</span>
</div>
<div class="faq-answer">
<p>When using special characters in your criteria, make sure to precede them with a backslash () to escape them properly.</p>
</div>
</div>
<div class="faq-item">
<div class="faq-question">
<h3>How can I count cells with case sensitivity?</h3>
<span class="faq-toggle">+</span>
</div>
<div class="faq-answer">
<p>COUNTIF is not case-sensitive. If case sensitivity is required, consider using a combination of other functions like ARRAYFORMULA and EXACT.</p>
</div>
</div>
</div>
</div>
When it comes to using the COUNTIF function for finding partial text in Google Sheets, there’s truly a lot of potential. As we’ve explored, whether you’re dealing with simple counts or more complex data analysis, this function can be a true game-changer.
To recap, remember to utilize wildcards effectively, combine COUNTIF with other functions for advanced analysis, and be mindful of common mistakes. By practicing these techniques and exploring related tutorials, you can greatly enhance your Google Sheets skills and make data management feel like second nature. So why wait? Dive in and start counting that partial text like a pro!
<p class="pro-note">✨Pro Tip: Experiment with different criteria and ranges to fully unlock the power of COUNTIF!</p>