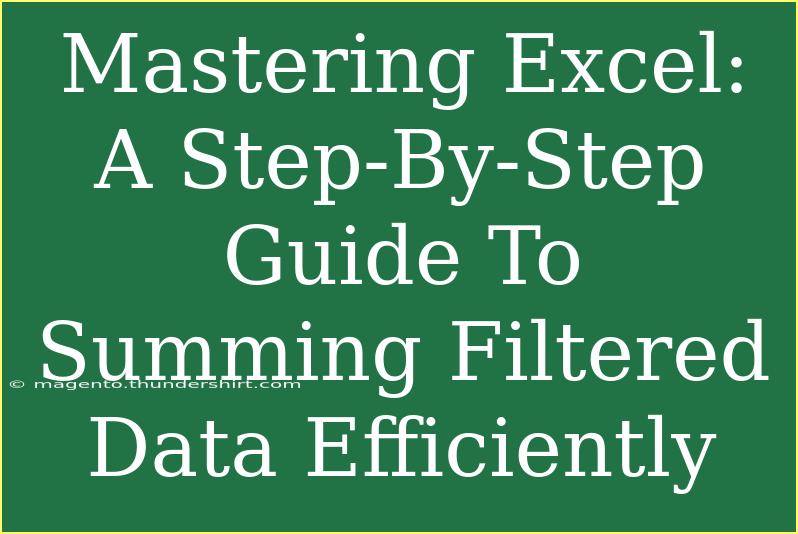When it comes to data management and analysis, Excel stands out as a powerhouse tool that can help you make sense of numbers and trends. But what if you're dealing with a dataset that’s too large or cluttered? This is where the ability to sum filtered data efficiently in Excel becomes invaluable. Whether you're an analyst, a business owner, or a student, mastering this skill will not only save you time but will also boost your productivity. In this guide, we’ll walk you through everything you need to know about summing filtered data in Excel, along with tips, tricks, and common mistakes to avoid. Let’s get started! 📊
Understanding Filtered Data
Before diving into the summation process, it’s important to grasp what filtered data entails. Filtering in Excel allows you to display only the data that meets certain criteria. For example, if you have a list of sales transactions, you might want to see only those that occurred in a specific month or above a certain value.
Why Summing Filtered Data is Essential
Summing filtered data is crucial for many reasons:
- Focus on Relevant Information: By filtering out the noise, you can focus on specific data points that matter most.
- Accurate Reporting: This helps ensure that reports and analyses reflect only the data you want to review.
- Enhanced Decision-Making: With filtered and summed data, decision-making becomes clearer and more informed.
Step-by-Step Guide to Summing Filtered Data
Let's dive into the practical steps for summing filtered data in Excel!
Step 1: Prepare Your Data
Before you can sum anything, you need to have a dataset ready. Here's a simple example of a sales report:
| A |
B |
C |
| Date |
Sales |
Region |
| 01/01/23 |
100 |
North |
| 01/02/23 |
150 |
South |
| 01/03/23 |
200 |
North |
| 01/04/23 |
50 |
East |
| 01/05/23 |
300 |
West |
Make sure your data is organized neatly in columns.
Step 2: Apply a Filter
- Click on any cell within your data range.
- Navigate to the Data tab in the ribbon.
- Click on Filter. This will add a dropdown arrow in each column header.
- Use the dropdown arrows to select your filter criteria. For instance, you can choose to show only sales from the North region.
Step 3: Sum the Filtered Data
There are two primary ways to sum filtered data: using the SUBTOTAL function or the AGGREGATE function.
Using the SUBTOTAL Function
- In an empty cell, type the formula:
=SUBTOTAL(109, B2:B6)
Here, 109 refers to the SUM function for filtered data, and B2:B6 is the range containing the sales numbers.
- Press Enter.
Using the AGGREGATE Function
The AGGREGATE function can provide more options:
- In an empty cell, enter:
=AGGREGATE(9, 5, B2:B6)
Here, 9 stands for SUM, and 5 tells Excel to ignore hidden rows and errors.
- Hit Enter.
Example of the Result
If you filtered the data to show only sales from the North region, your summation would yield a total of 300 from the filtered rows.
Common Mistakes to Avoid
When summing filtered data, several common pitfalls could lead to errors or incorrect calculations:
- Using Regular SUM Instead of SUBTOTAL: Regular SUM will include hidden rows and may not give you the accurate total you need.
- Not Updating Filters: If your dataset changes, remember to refresh your filters to ensure you're summing the correct data.
- Misidentifying Data Ranges: Always double-check the ranges you’re including in your formulas to avoid errors.
Troubleshooting Issues
If you encounter problems while trying to sum filtered data, consider the following:
- Wrong Formula Error: Double-check if you used SUBTOTAL or AGGREGATE correctly. These functions are specifically designed for filtered data.
- Data Not Updating: Ensure that your filters are applied properly and that you are summing the visible cells.
- N/A Errors: If the data range contains errors, AGGREGATE can help you ignore those.
Examples of Scenarios Where This is Useful
Here are some practical examples of when you might need to sum filtered data:
- Sales Reports: Quickly sum sales for specific regions or periods to analyze performance.
- Expense Tracking: Summing only particular categories (like travel or office supplies) can give clearer insights into spending.
- Inventory Management: Summing quantities of filtered items helps in managing stock levels more effectively.
FAQs
<div class="faq-section">
<div class="faq-container">
<h2>Frequently Asked Questions</h2>
<div class="faq-item">
<div class="faq-question">
<h3>How does the SUBTOTAL function work?</h3>
<span class="faq-toggle">+</span>
</div>
<div class="faq-answer">
<p>The SUBTOTAL function can perform various calculations (like SUM) on visible cells in a filtered list, while ignoring hidden rows.</p>
</div>
</div>
<div class="faq-item">
<div class="faq-question">
<h3>Can I sum filtered data across multiple sheets?</h3>
<span class="faq-toggle">+</span>
</div>
<div class="faq-answer">
<p>SUBTOTAL and AGGREGATE only work on visible data within a single sheet. You would need to sum the results from each sheet manually or use other methods.</p>
</div>
</div>
<div class="faq-item">
<div class="faq-question">
<h3>What if my data has errors?</h3>
<span class="faq-toggle">+</span>
</div>
<div class="faq-answer">
<p>You can use the AGGREGATE function to ignore errors in your data, making your summation more robust.</p>
</div>
</div>
<div class="faq-item">
<div class="faq-question">
<h3>Is there a shortcut for applying filters?</h3>
<span class="faq-toggle">+</span>
</div>
<div class="faq-answer">
<p>Yes! You can quickly toggle filters by pressing Ctrl + Shift + L on your keyboard when you are within your data range.</p>
</div>
</div>
</div>
</div>
Summing filtered data in Excel is a straightforward process, yet it can significantly improve your efficiency in data handling. By understanding how to apply filters and utilize functions like SUBTOTAL and AGGREGATE, you're on your way to becoming an Excel master.
The ability to sum filtered data not only aids in generating accurate reports but also enhances your decision-making process through clearer insights. Remember to keep practicing and exploring more Excel features to fully utilize this amazing tool.
<p class="pro-note">📌Pro Tip: Always ensure your filters are set correctly before summing data to avoid inaccuracies!✨</p>