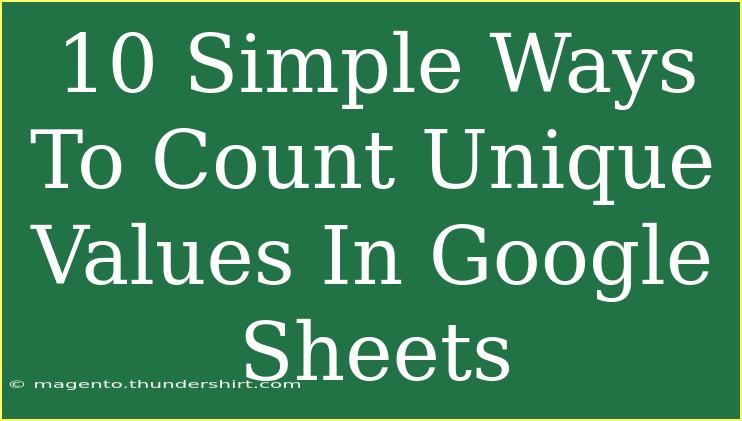Counting unique values in Google Sheets can be incredibly useful, whether you're managing a small personal project or analyzing vast datasets for work. Fortunately, there are various straightforward methods to help you achieve this. In this post, we’ll explore 10 simple ways to count unique values in Google Sheets, along with helpful tips, shortcuts, and common mistakes to avoid. 📝
Why Count Unique Values?
Before diving into the methods, it's essential to understand the significance of counting unique values. You might want to track how many different customers purchased from your store or see how many unique responses you received in a survey. Having this information can help you make data-driven decisions and improve your strategies.
Simple Methods to Count Unique Values
Now, let’s get started with the various techniques you can use in Google Sheets:
1. Using the UNIQUE Function
The UNIQUE function is one of the easiest ways to extract unique values from a dataset. Here's how it works:
=UNIQUE(range)
For example, if your data is in cells A2 to A10:
=UNIQUE(A2:A10)
This will return a list of unique values in that range.
2. Counting with the COUNTA and UNIQUE Functions
To count unique values, you can combine the COUNTA function with UNIQUE:
=COUNTA(UNIQUE(A2:A10))
This formula counts how many unique entries are in the range.
3. Using the COUNTIF Function
If you want to count unique values based on a specific criterion, you can use COUNTIF. Here’s the syntax:
=COUNTIF(range, criterion)
For example, to count how many times "Apple" appears in A2:A10, you’d use:
=COUNTIF(A2:A10, "Apple")
4. Leveraging the FREQUENCY Function
The FREQUENCY function can be powerful for counting unique values in a numeric dataset. Here’s how to use it:
- Ensure your data range is sorted.
- Use the following formula:
=SUM(--(FREQUENCY(range, range)>0))
This will give you the count of unique values in a numeric range.
5. Creating a Pivot Table
A Pivot Table is a fantastic way to summarize data. Follow these steps:
- Highlight your data range.
- Go to Data > Pivot table.
- In the Pivot Table editor, add the desired column to "Rows" and set the "Values" to "COUNTA".
Your pivot table will now display unique counts effortlessly.
6. Using Google Apps Script
For those comfortable with scripting, you can create a custom function using Google Apps Script:
function COUNTUNIQUE(range) {
var uniqueValues = [];
range.forEach(function(value) {
if (uniqueValues.indexOf(value) === -1) {
uniqueValues.push(value);
}
});
return uniqueValues.length;
}
This function will count the unique values from the specified range.
7. Using Conditional Formatting to Highlight Uniques
To visually identify unique values, apply conditional formatting:
- Select your data range.
- Click Format > Conditional formatting.
- Set "Custom formula is" to:
=COUNTIF($A$2:$A$10, A2) = 1
This will highlight unique values in the selected range.
8. Utilizing ARRAYFORMULA with UNIQUE
If you're dealing with multiple columns, use ARRAYFORMULA in conjunction with UNIQUE:
=ARRAYFORMULA(UNIQUE(A2:B10))
This will return unique values from both columns A and B.
9. Using QUERY Function
The QUERY function is another advanced method:
=QUERY(A2:A10, "SELECT A, COUNT(A) WHERE A IS NOT NULL GROUP BY A", 0)
This will display each unique value alongside its count.
10. Combining Functions
You can combine multiple functions for more complex analyses. For example, combining FILTER with UNIQUE:
=COUNTA(UNIQUE(FILTER(A2:A10, B2:B10 = "some criterion")))
This will count unique values in column A based on a condition in column B.
Helpful Tips
- Always ensure your data is clean and formatted correctly before applying these functions.
- Use the Data validation feature to prevent duplicate entries in your dataset.
- Make use of named ranges to make your formulas easier to read and maintain.
Common Mistakes to Avoid
- Forgetting to account for blank cells in your dataset can lead to inaccurate counts.
- Not using absolute references when copying formulas can result in errors.
- Relying solely on one method might limit your analytical capabilities; experiment with various functions.
Troubleshooting Issues
If your formula is not returning the expected results:
- Check for typos in the function.
- Ensure your range is correctly specified.
- Verify that your dataset doesn’t contain leading/trailing spaces or different formats (e.g., text vs. numbers).
<div class="faq-section">
<div class="faq-container">
<h2>Frequently Asked Questions</h2>
<div class="faq-item">
<div class="faq-question">
<h3>How do I count unique values across multiple columns?</h3>
<span class="faq-toggle">+</span>
</div>
<div class="faq-answer">
<p>You can use the ARRAYFORMULA combined with UNIQUE: =ARRAYFORMULA(UNIQUE(A2:B10)) to get unique values from both columns.</p>
</div>
</div>
<div class="faq-item">
<div class="faq-question">
<h3>What if my range contains blank cells?</h3>
<span class="faq-toggle">+</span>
</div>
<div class="faq-answer">
<p>Using COUNTA or filtering out blanks with the FILTER function can help ensure accuracy in your counts.</p>
</div>
</div>
<div class="faq-item">
<div class="faq-question">
<h3>Can I count unique values with certain criteria?</h3>
<span class="faq-toggle">+</span>
</div>
<div class="faq-answer">
<p>Yes! Use COUNTIFS or FILTER in conjunction with UNIQUE to count based on criteria.</p>
</div>
</div>
<div class="faq-item">
<div class="faq-question">
<h3>Is there a limit to how many unique values I can count?</h3>
<span class="faq-toggle">+</span>
</div>
<div class="faq-answer">
<p>Google Sheets has a limit of 10 million cells per spreadsheet, which indirectly limits the unique values you can count.</p>
</div>
</div>
</div>
</div>
As we’ve covered, Google Sheets offers numerous ways to count unique values, each with its own advantages and scenarios. From simple functions like UNIQUE and COUNTA to more advanced methods like QUERY and Apps Script, there's a solution for every need.
Experiment with these techniques, and don’t hesitate to mix and match them as your data analysis skills grow! Take the time to practice these techniques and explore other related tutorials available on this blog. You’re bound to discover even more efficient ways to handle your data!
<p class="pro-note">✌️Pro Tip: Regularly clean your data to maximize the effectiveness of these unique counting methods!</p>