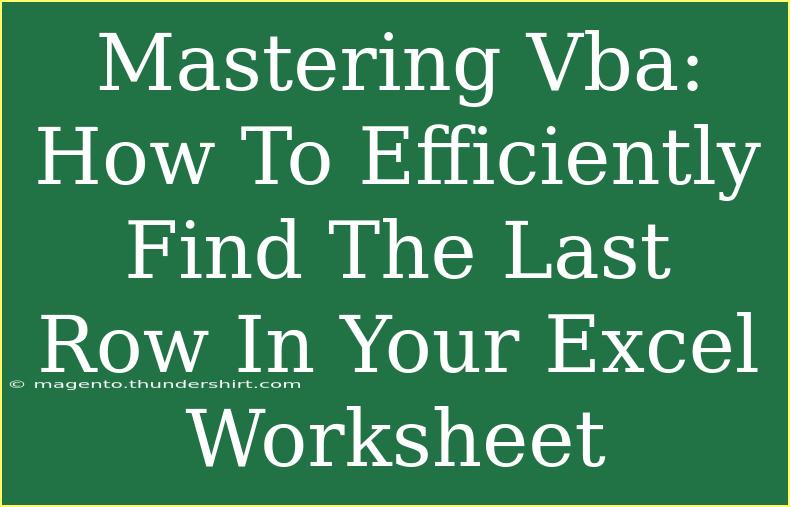Finding the last row in an Excel worksheet using VBA (Visual Basic for Applications) can significantly enhance your spreadsheet operations, especially when dealing with extensive datasets. Whether you're updating reports, inserting new data, or analyzing information, knowing how to pinpoint that last row is a fundamental skill. In this article, we'll explore effective techniques, helpful tips, common mistakes to avoid, and troubleshooting methods. Plus, I'll address some of the most frequently asked questions about mastering VBA in Excel.
Understanding Why Finding the Last Row Matters
When working with Excel, the last row is pivotal for numerous tasks, such as:
- Adding new data 📊: Knowing the last row helps in appending data seamlessly without overwriting existing records.
- Creating dynamic ranges: This is crucial for formulas and charts that adapt as data grows or shrinks.
- Looping through data: In automated scripts, iterating from the first row to the last can save time and reduce errors.
Basic Techniques to Find the Last Row
Here are several VBA methods to efficiently find the last row in your Excel worksheet.
1. Using the End Property
The End property is one of the simplest ways to find the last row that contains data. This method works by referencing the last non-empty cell in a column.
Sub FindLastRowUsingEnd()
Dim lastRow As Long
lastRow = Cells(Rows.Count, 1).End(xlUp).Row
MsgBox "The last row with data in column A is: " & lastRow
End Sub
2. Utilizing the UsedRange Property
Another approach is to use the UsedRange property, which considers the entire range of used cells.
Sub FindLastRowUsingUsedRange()
Dim lastRow As Long
lastRow = ActiveSheet.UsedRange.Rows(ActiveSheet.UsedRange.Rows.Count).Row
MsgBox "The last row with data is: " & lastRow
End Sub
3. Determining the Last Row in a Specific Column
If you’re working with multiple columns and want to find the last row of a specific column, you can modify the first method slightly.
Sub FindLastRowInColumnB()
Dim lastRow As Long
lastRow = Cells(Rows.Count, 2).End(xlUp).Row
MsgBox "The last row with data in column B is: " & lastRow
End Sub
Tips for Optimizing Your Code
- Always declare your variables: This prevents unexpected errors and improves code readability.
- Use appropriate data types: For example, use
Long for row numbers to avoid overflow issues in larger sheets.
- Test your code: Always run your macros in a controlled environment to ensure they work as intended without data loss.
<p class="pro-note">💡 Pro Tip: Keep your data organized in Excel to ensure that your last row detection works correctly!</p>
Common Mistakes to Avoid
As you dive deeper into using VBA, there are a few common pitfalls to watch out for:
- Overlooking empty rows: If your data has gaps, ensure you’re checking for the right range.
- Assuming a single last row: Understand that if you have merged cells or formulas that generate blanks, the last row may not be what you expect.
- Not accounting for hidden rows: If rows are hidden due to filtering or manual adjustment, your code might not behave as anticipated.
Troubleshooting Your VBA Code
If your macro doesn't return the expected last row, consider the following troubleshooting steps:
- Check your data structure: Ensure there are no gaps or formatting issues.
- Run the debugger: Use breakpoints to step through your code and monitor variable values.
- Confirm the active sheet: Your code could be referencing the wrong worksheet if you switch between sheets.
Practical Example
To further illustrate the above techniques, let's consider a real-world scenario. Imagine you're generating a report every month and need to append the new data to the existing dataset. Here’s how you would implement the techniques discussed:
Sub AppendNewData()
Dim lastRow As Long
Dim newDataRow As Range
' Find the last row in column A
lastRow = Cells(Rows.Count, 1).End(xlUp).Row + 1
' Assuming new data is to be entered in the first column
Set newDataRow = Cells(lastRow, 1)
' Inserting new data
newDataRow.Value = "New Data for Month" ' Replace this with your data entry
MsgBox "New data added to row: " & lastRow
End Sub
Frequently Asked Questions
<div class="faq-section">
<div class="faq-container">
<h2>Frequently Asked Questions</h2>
<div class="faq-item">
<div class="faq-question">
<h3>What if my last row detection fails?</h3>
<span class="faq-toggle">+</span>
</div>
<div class="faq-answer">
<p>Ensure that you have the correct data type and check if there are any hidden or filtered rows affecting your outcome.</p>
</div>
</div>
<div class="faq-item">
<div class="faq-question">
<h3>Can I automate finding the last row with a shortcut?</h3>
<span class="faq-toggle">+</span>
</div>
<div class="faq-answer">
<p>Yes, you can assign your macro to a keyboard shortcut to quickly execute it as needed.</p>
</div>
</div>
<div class="faq-item">
<div class="faq-question">
<h3>Is there a way to determine the last row without VBA?</h3>
<span class="faq-toggle">+</span>
</div>
<div class="faq-answer">
<p>You can use Excel functions like COUNTA or ROWS in combination with other functions to identify the last row.</p>
</div>
</div>
</div>
</div>
By understanding these techniques and avoiding common mistakes, you're well on your way to mastering VBA for Excel. Finding the last row is a simple yet powerful skill that can enhance your productivity and efficiency in data management. Embrace these methods, practice regularly, and don't hesitate to explore further resources and tutorials related to Excel VBA!
<p class="pro-note">📈 Pro Tip: Always keep your data tidy to ensure accurate results with your macros!</p>