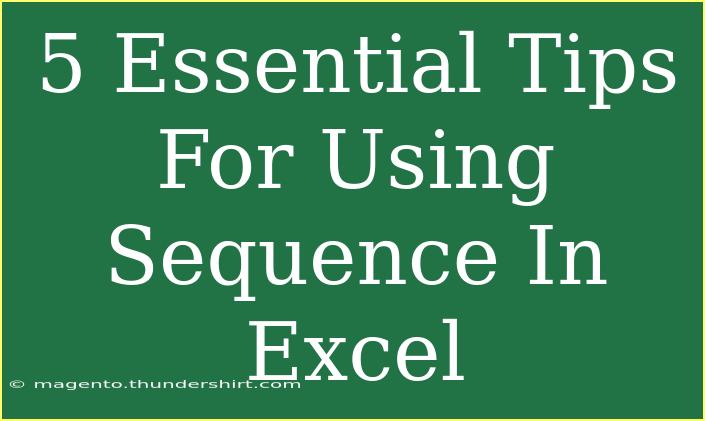When it comes to harnessing the true power of Excel, understanding sequences can elevate your spreadsheet skills to the next level. Whether you're automating tasks, organizing data, or performing complex calculations, mastering sequences is a game-changer. In this post, we're diving into five essential tips for using sequences in Excel, providing you with helpful shortcuts, advanced techniques, and common pitfalls to avoid. Get ready to become an Excel wizard! 🚀
What Are Sequences in Excel?
Sequences in Excel refer to a series of numbers, dates, or text that follow a specific pattern. They are incredibly useful for tasks like generating lists, creating schedules, or simply organizing your data in a systematic way. Excel provides various tools for creating sequences, and in this article, we’ll explore the best ways to utilize them effectively.
Tip 1: Creating a Simple Sequence
Creating a basic sequence in Excel is super simple! You can quickly generate a list of consecutive numbers or dates using the fill handle. Here's how:
- Start with a number in a cell. For example, enter "1" in cell A1.
- Move to the next cell (A2) and enter "2".
- Select both cells (A1 and A2).
- Hover your cursor over the bottom-right corner of the selected cells until you see a small plus sign (the fill handle).
- Click and drag down to fill in the sequence.
This method can also be applied to dates or even custom text sequences. Just start with your desired values, and Excel will do the rest!
<p class="pro-note">✨ Pro Tip: To create a sequence of dates, just enter the first date and drag down. Excel will automatically fill in the consecutive dates!</p>
Tip 2: Using the SEQUENCE Function
For more advanced sequence generation, Excel offers a built-in function called SEQUENCE. This function is a lifesaver when you need to create an array of numbers quickly. Here's how to use it:
Syntax:
SEQUENCE(rows, columns, start, step)
Example:
If you want to create a sequence from 1 to 10:
- Click on any empty cell.
- Enter the formula:
=SEQUENCE(10, 1, 1, 1).
- Press Enter.
This will generate numbers from 1 to 10 in a single column.
Parameters:
- rows: The number of rows to return.
- columns: The number of columns to return.
- start: The starting number of the sequence.
- step: The increment between each number.
By tweaking these parameters, you can generate all sorts of sequences tailored to your needs!
Tip 3: Filling a Series with AutoFill Options
Excel's AutoFill feature allows you to create custom sequences. You can easily fill in sequences based on specific patterns. Here’s how:
- Type your starting values (e.g., "Monday" in A1 and "Tuesday" in A2).
- Highlight both cells.
- Drag the fill handle down or across the cells you want to fill.
Excel will recognize the pattern (in this case, the days of the week) and continue it for you.
Note:
You can also fill in sequences with custom increments. For instance, type "1.0" in A1 and "1.5" in A2, then drag down to fill in with increments of 0.5.
<p class="pro-note">📈 Pro Tip: If Excel doesn’t recognize the pattern, simply click the AutoFill Options icon that appears after you drag, and select the appropriate series.</p>
Tip 4: Avoiding Common Mistakes
While using sequences in Excel, certain mistakes can derail your progress. Here are some common pitfalls to avoid:
- Accidental Formatting: Make sure your cells are formatted correctly. If Excel interprets your data as text, it won't generate a sequence correctly.
- Unintentional Data Overwrite: Always double-check that your sequence will not overwrite any existing data.
- Incorrect Use of Formulas: If you're using functions like SEQUENCE, ensure you understand the parameters you’re inputting to avoid errors.
Taking the time to review these aspects can save you from frustration down the line.
Tip 5: Troubleshooting Sequence Issues
Sometimes, sequences won’t behave as expected. Here are some troubleshooting tips to help you get back on track:
- Check Cell Formatting: Make sure the cells are set to the correct format (General, Number, Date, etc.).
- Review Your Formulas: If a sequence is not generating properly, recheck your formulas for errors or typos.
- Disable AutoComplete: If AutoComplete is creating issues, you might want to temporarily disable it in your Excel settings.
With these troubleshooting tips, you'll be well-equipped to handle any sequence-related issue that may arise.
<div class="faq-section">
<div class="faq-container">
<h2>Frequently Asked Questions</h2>
<div class="faq-item">
<div class="faq-question">
<h3>How do I create a sequence of even numbers?</h3>
<span class="faq-toggle">+</span>
</div>
<div class="faq-answer">
<p>You can use the SEQUENCE function: =SEQUENCE(10, 1, 2, 2) will give you the first ten even numbers.</p>
</div>
</div>
<div class="faq-item">
<div class="faq-question">
<h3>Can I use sequences for text?</h3>
<span class="faq-toggle">+</span>
</div>
<div class="faq-answer">
<p>Yes! You can create a custom sequence by entering your desired text values and using the fill handle.</p>
</div>
</div>
<div class="faq-item">
<div class="faq-question">
<h3>What if my sequence isn’t filling correctly?</h3>
<span class="faq-toggle">+</span>
</div>
<div class="faq-answer">
<p>Ensure your cells are formatted correctly and check for any overlapping data that may prevent AutoFill from working.</p>
</div>
</div>
<div class="faq-item">
<div class="faq-question">
<h3>Can I customize the increment in the SEQUENCE function?</h3>
<span class="faq-toggle">+</span>
</div>
<div class="faq-answer">
<p>Absolutely! The 'step' parameter in the SEQUENCE function allows you to define the increment between each number.</p>
</div>
</div>
</div>
</div>
Now that we've covered the essential tips for using sequences effectively in Excel, let's recap the key takeaways. Creating sequences can streamline your data entry, enhance your productivity, and make your data management far more efficient. Whether you choose to use the fill handle, the SEQUENCE function, or AutoFill options, mastering these techniques can transform the way you work with Excel. So, don't hesitate—get practicing with sequences and see how they can simplify your tasks.
<p class="pro-note">💡 Pro Tip: Explore further tutorials on Excel features to discover even more ways to enhance your skills!</p>