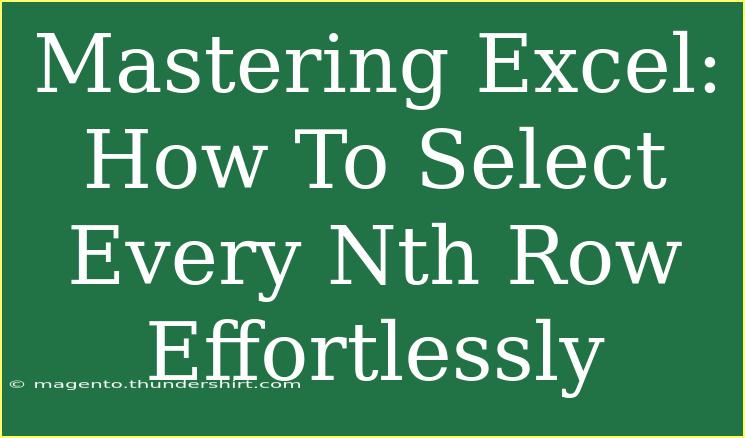If you've ever found yourself drowning in a sea of data in Excel, you’re not alone! 📊 Excel is a powerful tool, but navigating through thousands of rows can be daunting. Sometimes, you might need to select every nth row for analysis, formatting, or data manipulation. In this article, we will explore effective tips, shortcuts, and advanced techniques for selecting every nth row in Excel effortlessly. So grab your spreadsheets, and let's dive in!
Why Select Every Nth Row?
Before we jump into the how-tos, let’s discuss the “why” behind selecting every nth row in Excel. Here are a few scenarios where this could be beneficial:
- Data Analysis: If you're conducting a sample analysis, selecting every nth row can help create a manageable dataset for review.
- Highlighting Specific Data: For presentation purposes, you might want to highlight every other row to improve readability.
- Conditional Formatting: Apply specific rules or formatting to every nth row to visually differentiate between data segments.
With these reasons in mind, let's get started!
Techniques for Selecting Every Nth Row
There are several methods you can employ to select every nth row in Excel. Below, we will walk through these methods step-by-step, including quick shortcuts.
Method 1: Using Excel Formulas
One of the simplest ways to select every nth row is by using Excel formulas. Here's how to do it:
-
Add a Helper Column:
- In a new column adjacent to your data, enter the formula:
=MOD(ROW(), n) = 0
Replace n with the number of rows you want to skip. For example, if you want to select every 3rd row, use:=MOD(ROW(), 3) = 0
-
Drag the Formula Down:
- Click and drag the fill handle down to apply the formula to all rows.
-
Filter Your Data:
- Apply a filter to your data. Select the helper column to filter for TRUE values. This shows every nth row in your dataset.
Method 2: Using the Go To Special Feature
This method leverages the built-in functionalities of Excel, specifically the Go To Special feature.
-
Select Your Data Range:
- Highlight the range of data you want to work with.
-
Open Go To Special:
- Press
Ctrl + G, then click on the Special... button.
-
Select Visible Cells Only:
- Choose
Visible Cells Only and then OK.
-
Manually Select Rows:
- Hold
Ctrl and click to manually select every nth row.
Note: This method works best in scenarios where you have filtered rows, as it allows you to select only visible data.
Method 3: Using VBA (Visual Basic for Applications)
For those who enjoy a bit of coding, you can write a simple VBA script to automate the process.
-
Open the VBA Editor:
- Press
Alt + F11 to open the VBA editor.
-
Insert a New Module:
- Right-click on any of the items for your workbook, select
Insert, then Module.
-
Copy and Paste Code:
- Use the following code snippet:
Sub SelectEveryNthRow()
Dim n As Integer
Dim i As Integer
Dim rng As Range
n = 3 ' Change this value for every nth row
For i = 1 To ActiveSheet.UsedRange.Rows.Count
If i Mod n = 0 Then
If rng Is Nothing Then
Set rng = Rows(i)
Else
Set rng = Union(rng, Rows(i))
End If
End If
Next i
If Not rng Is Nothing Then rng.Select
End Sub
- Change
3 in n = 3 to your desired nth row number.
-
Run the Macro:
- Close the editor and return to Excel. Press
Alt + F8, select your macro, and run it.
This VBA method is powerful as it allows quick execution for large datasets.
Common Mistakes to Avoid
When selecting every nth row in Excel, it’s easy to make mistakes. Here are some common pitfalls and how to avoid them:
- Forgetting to Adjust n: Make sure you’ve set
n correctly in your formulas or VBA scripts.
- Not Applying Filters Properly: If filtering doesn’t show the expected rows, double-check your helper column formulas.
- Incorrectly Selecting Ranges: Always ensure you’re highlighting the correct data range before applying any methods.
Troubleshooting Tips
If you encounter issues when selecting every nth row, here are some helpful troubleshooting techniques:
- Formula Not Working: Ensure that your formula has been dragged down to cover all intended rows.
- VBA Script Not Running: Check your macro security settings to ensure macros are enabled.
- Selected Rows Are Not What You Expected: Verify that you’ve entered the correct conditions in formulas or scripts.
<div class="faq-section">
<div class="faq-container">
<h2>Frequently Asked Questions</h2>
<div class="faq-item">
<div class="faq-question">
<h3>How can I quickly select every other row in Excel?</h3>
<span class="faq-toggle">+</span>
</div>
<div class="faq-answer">
<p>You can use the MOD function in a helper column to mark every other row, then filter to show only the marked rows.</p>
</div>
</div>
<div class="faq-item">
<div class="faq-question">
<h3>Is there a way to select rows without using VBA?</h3>
<span class="faq-toggle">+</span>
</div>
<div class="faq-answer">
<p>Yes! You can use the Go To Special feature combined with manual selection to select every nth row.</p>
</div>
</div>
<div class="faq-item">
<div class="faq-question">
<h3>What should I do if my helper column isn’t showing correct results?</h3>
<span class="faq-toggle">+</span>
</div>
<div class="faq-answer">
<p>Double-check the formula and ensure it has been dragged down to cover all data rows correctly.</p>
</div>
</div>
</div>
</div>
Recapping everything we covered, selecting every nth row in Excel can be done using formulas, built-in features, or even VBA scripts. Each method has its own advantages depending on your needs. By keeping in mind the tips and troubleshooting advice, you can master this task in no time!
Now, it's your turn! Practice these techniques on your own datasets and explore further tutorials on Excel to elevate your skills.
<p class="pro-note">🌟Pro Tip: Explore Excel’s extensive functionalities for a more efficient workflow!</p>