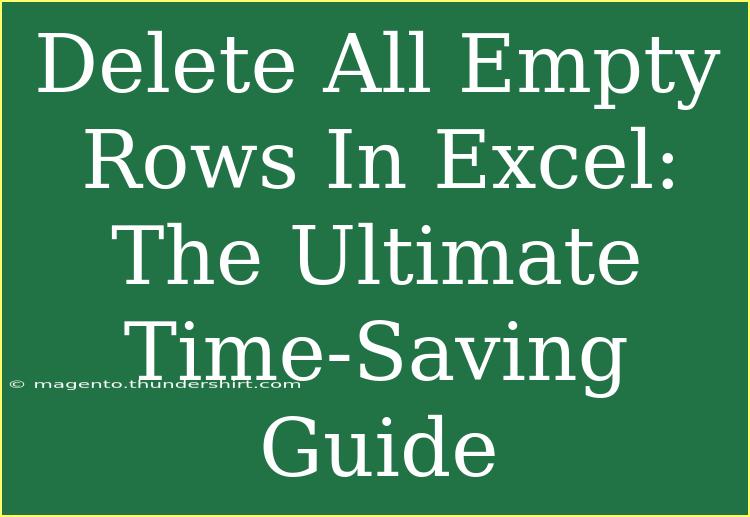Managing data in Excel can sometimes feel overwhelming, especially when you’re faced with the frustration of empty rows cluttering your spreadsheet. 🗂️ The good news is that there are effective methods to delete all empty rows in Excel, and this ultimate guide will walk you through various tips, shortcuts, and techniques that can help you streamline this process. Whether you’re a beginner looking to clean up a simple spreadsheet or an advanced user aiming to enhance your workflow, you’ll find valuable information here.
Understanding the Importance of Removing Empty Rows
Empty rows can make your Excel data messy and unprofessional. They can also interfere with calculations, sorting, and data analysis. It’s crucial to keep your spreadsheets neat and organized so that you can focus on the data that really matters. Here are a few reasons why cleaning up empty rows is essential:
- Improved Readability: Your data becomes clearer and easier to navigate.
- Enhanced Efficiency: It reduces the size of your spreadsheet, leading to faster load times.
- Fewer Errors: You’ll minimize the risk of making mistakes during data analysis.
Simple Methods to Delete Empty Rows in Excel
Now that we understand why it's important to remove empty rows, let's explore various techniques to do so.
Method 1: Using the Filter Feature
- Select Your Data: Click on the header of the column you want to filter.
- Turn on the Filter: Go to the "Data" tab and click on the "Filter" button.
- Filter Out Empty Rows: Click the filter drop-down arrow, uncheck "Blanks," and click "OK." This will show only the rows with data.
- Select and Delete Empty Rows: Highlight the visible rows and then right-click to delete. After that, you can turn off the filter.
Method 2: Using Go To Special
- Select Your Range: Click and drag to select the range where you want to delete empty rows.
- Open Go To Special: Press
F5, click on "Special," and choose "Blanks."
- Delete Empty Rows: With the blank cells selected, right-click on one of the selected cells, choose "Delete," and then select "Entire Row." Click "OK" to delete all empty rows.
Method 3: Sort by a Column
- Select Your Data: Highlight your dataset.
- Sort the Data: Click on the “Data” tab and choose “Sort.” Select the column you want to sort by, ensuring empty rows get pushed to the bottom.
- Delete Empty Rows: Now that the empty rows are sorted to the bottom, you can easily delete them.
Advanced Techniques
If you regularly work with large datasets, you might find the following advanced techniques to be valuable.
Method 4: Using VBA (Visual Basic for Applications)
For users familiar with macros, using a small piece of VBA code can save tons of time:
- Open the VBA Editor: Press
ALT + F11 to open the editor.
- Insert a New Module: Right-click on "VBAProject" > "Insert" > "Module."
- Paste the Code:
Sub DeleteEmptyRows()
Dim rng As Range
Dim i As Long
Set rng = ActiveSheet.UsedRange
For i = rng.Rows.Count To 1 Step -1
If Application.WorksheetFunction.CountA(rng.Rows(i)) = 0 Then
rng.Rows(i).EntireRow.Delete
End If
Next i
End Sub
- Run the Macro: Close the editor and return to Excel. Press
ALT + F8, select DeleteEmptyRows, and click “Run.”
Common Mistakes to Avoid
As you embark on cleaning your Excel spreadsheets, it’s easy to make a few common mistakes:
- Not Saving Your Work: Before deleting any rows, always make a backup of your Excel file.
- Deleting Important Rows: Ensure you select only the empty rows to avoid losing crucial data.
- Failing to Use Shortcuts: Mastering Excel shortcuts can save you significant time!
Troubleshooting Issues
Sometimes, you may face problems when trying to delete empty rows. Here are a few troubleshooting tips:
- Rows Are Not Deleting: Make sure you are selecting the entire row and not just the cell.
- Hidden Rows: Hidden rows can still cause issues. Use the “Unhide” option before trying to delete.
- Merged Cells: If you have merged cells, they might affect how rows are deleted. Consider unmerging before cleaning up.
<div class="faq-section">
<div class="faq-container">
<h2>Frequently Asked Questions</h2>
<div class="faq-item">
<div class="faq-question">
<h3>How can I delete multiple empty rows at once in Excel?</h3>
<span class="faq-toggle">+</span>
</div>
<div class="faq-answer">
<p>Use the "Go To Special" feature to select all blank cells and then delete entire rows from the selected cells.</p>
</div>
</div>
<div class="faq-item">
<div class="faq-question">
<h3>What should I do if I accidentally delete the wrong rows?</h3>
<span class="faq-toggle">+</span>
</div>
<div class="faq-answer">
<p>Use the Undo feature (CTRL + Z) immediately to restore the deleted rows.</p>
</div>
</div>
<div class="faq-item">
<div class="faq-question">
<h3>Can I automate the removal of empty rows in Excel?</h3>
<span class="faq-toggle">+</span>
</div>
<div class="faq-answer">
<p>Yes, you can create a VBA macro to automate the removal of empty rows for efficiency.</p>
</div>
</div>
<div class="faq-item">
<div class="faq-question">
<h3>Why can't I delete empty rows in Excel?</h3>
<span class="faq-toggle">+</span>
</div>
<div class="faq-answer">
<p>Ensure you have selected the entire rows and check for hidden or filtered cells that may affect the deletion.</p>
</div>
</div>
</div>
</div>
Recapping the key takeaways, removing empty rows in Excel is essential for keeping your spreadsheets organized and efficient. We explored various methods, from the simple filter feature to advanced VBA techniques, that can help you streamline your workflow. Practice these techniques regularly, and don’t hesitate to experiment with your datasets to see how these methods can be adapted for your unique needs.
<p class="pro-note">✨Pro Tip: Always remember to save a copy of your Excel file before making bulk deletions, ensuring you don’t lose important data!</p>