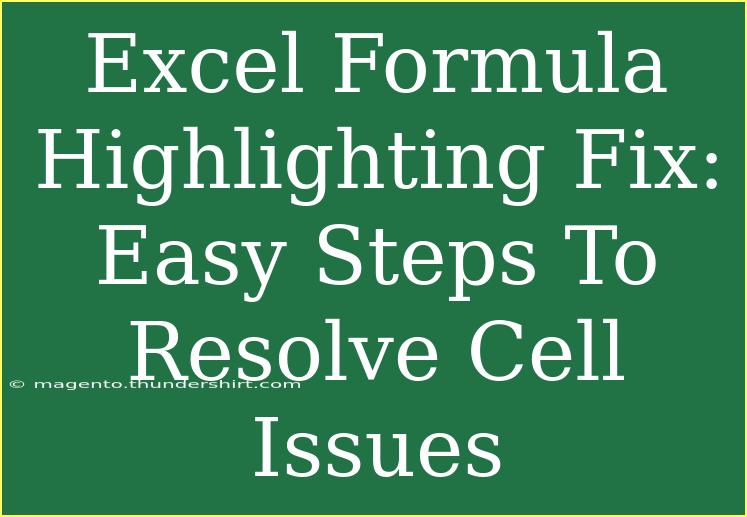Excel can be a powerful tool, but sometimes it throws us a curveball when it comes to formulas. When things go awry, it can be frustrating trying to identify where the problem lies. Whether it’s a miscalculation or a formatting issue, knowing how to troubleshoot and resolve cell issues is essential for efficient data management. In this guide, we’ll walk through easy steps to fix common formula highlighting issues in Excel, including helpful tips, advanced techniques, and some common mistakes to avoid.
Understanding Formula Highlighting in Excel
Excel uses different colors to highlight cells that are involved in formulas. This is a fantastic feature because it helps you trace errors and visualize your data relationships. However, sometimes you may find that your formulas are not highlighting correctly, which can lead to confusion about which cells are being referenced. Let’s dive into how to resolve these issues!
Common Issues with Formula Highlighting
There are several reasons why formula highlighting may not work as expected:
- Formula Syntax Errors: If your formula contains a typo or incorrect syntax, Excel may fail to highlight the relevant cells.
- Cell Formatting: Sometimes, the cells might be formatted in a way that prevents proper highlighting.
- Data Types: Using different data types (text vs. numbers) can also cause issues with formulas.
- Circular References: If your formula refers back to its own cell, Excel can get confused, leading to highlighting issues.
Steps to Fix Formula Highlighting Issues
1. Check Your Formula Syntax
Before diving deep, ensure that your formula is written correctly. Here's how:
- Look for Typos: Ensure there are no spelling errors or misplaced symbols.
- Use the Formula Auditing Tools: Go to the "Formulas" tab and use "Error Checking" to identify potential problems.
2. Verify Cell Formatting
Formatting can impact how formulas work. Here’s how to check:
- Select the Cells: Right-click on the selected cells and choose "Format Cells."
- Check Number Formats: Ensure that the format is appropriate for the data type (e.g., number, text, date).
Table of Common Excel Formats
<table>
<tr>
<th>Format</th>
<th>Use Case</th>
</tr>
<tr>
<td>General</td>
<td>Default format, suitable for most data types</td>
</tr>
<tr>
<td>Number</td>
<td>For numeric data, allowing decimal points</td>
</tr>
<tr>
<td>Currency</td>
<td>For financial data with currency symbols</td>
</tr>
<tr>
<td>Date</td>
<td>For date values, allowing various formats</td>
</tr>
<tr>
<td>Text</td>
<td>To prevent numeric data from being treated as numbers</td>
</tr>
</table>
3. Confirm Data Types
Ensure that the data types are consistent across the cells involved in the formula. If you're comparing numbers, make sure all relevant cells are formatted as numbers and not text. You can convert text to numbers by:
- Using the VALUE function to convert a text string that represents a number into an actual number.
- Checking the formatting as mentioned earlier.
4. Investigate Circular References
Circular references can be tricky. Excel will usually notify you if there’s a circular reference error, but if not, do the following:
- Review Formulas: Look for instances where a formula directly or indirectly refers back to its own cell.
- Remove Circular References: Adjust your formulas to ensure they reference other cells without looping back.
5. Refresh Calculation
Sometimes Excel simply needs a little nudge to refresh calculations. To do this:
- Press F9 to recalculate all formulas in the worksheet.
- Alternatively, go to the “Formulas” tab and select “Calculate Now” or “Calculate Sheet” as needed.
Tips and Advanced Techniques
Shortcuts to Speed Up Your Workflow
- F2: Edit the active cell directly, making it easier to check your formula.
- Ctrl + `: Show or hide formulas in the worksheet. This can help to quickly identify problems without clicking through each cell.
- Alt + E + S + V: Paste values only, which is useful for replacing formulas that are causing highlighting issues.
Common Mistakes to Avoid
- Overusing Absolute References: Be mindful of using
$ symbols too often; they lock the cell references and can cause confusion.
- Ignoring the Error Messages: Always pay attention to Excel's error messages. They often guide you to the solution.
- Not Updating Excel: Make sure you're using the latest version of Excel. Updates often resolve bugs that may affect formula highlighting.
Troubleshooting
If you’ve checked everything and still have issues, here are some steps you can take:
- Reboot Excel: Sometimes a fresh start can help clear glitches.
- Check for Add-ins: Some add-ins may interfere with Excel functions. Disable them temporarily to see if the issue resolves.
<div class="faq-section">
<div class="faq-container">
<h2>Frequently Asked Questions</h2>
<div class="faq-item">
<div class="faq-question">
<h3>Why are my formulas not highlighting correctly?</h3>
<span class="faq-toggle">+</span>
</div>
<div class="faq-answer">
<p>This can happen due to syntax errors, incorrect cell formatting, circular references, or mixed data types. Check each of these areas to troubleshoot.</p>
</div>
</div>
<div class="faq-item">
<div class="faq-question">
<h3>How do I fix a circular reference error?</h3>
<span class="faq-toggle">+</span>
</div>
<div class="faq-answer">
<p>Locate the cell causing the circular reference and adjust the formula so it does not refer back to itself or another cell that leads back to it.</p>
</div>
</div>
<div class="faq-item">
<div class="faq-question">
<h3>What does it mean when Excel says "Formula Error"?</h3>
<span class="faq-toggle">+</span>
</div>
<div class="faq-answer">
<p>A formula error usually indicates a problem in the syntax, reference issues, or problems with cell data types. Review the specific error message for details.</p>
</div>
</div>
</div>
</div>
To wrap everything up, troubleshooting Excel formula highlighting issues may seem daunting, but with the right steps and knowledge, you can resolve them effectively. Remember to always double-check your formulas, keep an eye on cell formatting and data types, and don't hesitate to use Excel's built-in tools for guidance.
As you explore further, practice using the tips shared and dive into related tutorials to enhance your Excel skills!
<p class="pro-note">🌟Pro Tip: Take time to familiarize yourself with Excel's troubleshooting tools; they can save you a lot of time in the long run!</p>