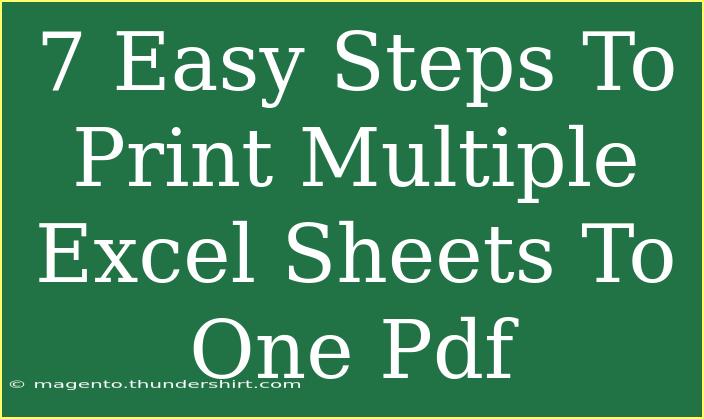Printing multiple Excel sheets into a single PDF can seem like a daunting task at first, but with the right guidance and tools, it can be done easily and efficiently! Whether you’re compiling reports, invoices, or any other data, mastering this skill will save you a lot of time and effort. 🌟 Let’s dive into the 7 easy steps to get you started!
Step 1: Prepare Your Excel Workbook
Before you begin printing, ensure that all sheets you want to include in your PDF are properly organized within your Excel workbook. This includes:
- Ensuring all data is formatted correctly.
- Adding or removing sheets as necessary.
Tip: You might want to rename the sheets to reflect the content for better organization.
Step 2: Select the Sheets to Print
Next, you’ll need to select the specific sheets you wish to include in the PDF. Here's how to do it:
- Hold down the
Ctrl key and click on each sheet tab you want to print.
- If you want to print consecutive sheets, click the first sheet, hold down the
Shift key, and click the last sheet.
Step 3: Set Up Page Layout and Printing Options
To ensure that your PDF looks professional, adjust the print settings:
- Navigate to the Page Layout tab.
- Set the following options:
- Orientation: Choose between Portrait or Landscape.
- Size: Select the paper size (e.g., A4, Letter).
- Margins: Click on
Margins and select a suitable option (e.g., Normal, Wide).
Step 4: Choose the Print Command
Now it’s time to start the printing process:
- Click on the File tab at the top left.
- Select Print. This will open the Print dialog box.
Step 5: Change the Printer to 'Microsoft Print to PDF'
In the Print dialog box, you will see various printer options. Follow these steps:
- Under the Printer dropdown, select Microsoft Print to PDF. This allows you to save your sheets as a PDF file instead of printing on paper.
- Check your print settings once more to ensure everything is correct.
Step 6: Print the Selected Sheets
Once you have set the printer to 'Microsoft Print to PDF', you can finalize the printing:
- Click the Print button.
- A Save As dialog box will pop up prompting you to choose a location and file name for your PDF file.
- Name your file and choose the destination folder, then click Save.
Step 7: Check Your PDF File
After the file has been saved, navigate to the folder where you saved it and double-click to open it. Take a moment to review the PDF to ensure all selected sheets are included and formatted correctly.
| Step |
Action |
| 1 |
Prepare your Excel workbook |
| 2 |
Select the sheets to print |
| 3 |
Set up page layout and printing options |
| 4 |
Choose the print command |
| 5 |
Change the printer to 'Microsoft Print to PDF' |
| 6 |
Print the selected sheets |
| 7 |
Check your PDF file |
<p class="pro-note">📄 Pro Tip: Always double-check your PDF for any formatting issues before sending it out!</p>
Common Mistakes to Avoid
- Not Selecting All Desired Sheets: Be sure to select all the sheets you want to include in your PDF.
- Ignoring Print Settings: A quick review of settings like orientation and size can prevent unsightly errors in the final document.
- Not Checking the Final PDF: Always take a minute to review the PDF for content and formatting before distribution.
Troubleshooting Common Issues
- PDF File is Blank: This can occur if no sheets were selected. Make sure to select your sheets before printing.
- Formatting Issues: If your PDF does not appear as expected, revisit your page layout settings. Ensure cells are not cut off by adjusting margins or scaling options.
- Print Quality is Poor: If the output quality is low, check that your Excel settings are set for high-quality printing.
<div class="faq-section">
<div class="faq-container">
<h2>Frequently Asked Questions</h2>
<div class="faq-item">
<div class="faq-question">
<h3>Can I print only certain areas of the sheets?</h3>
<span class="faq-toggle">+</span>
</div>
<div class="faq-answer">
<p>Yes! You can select a specific range of cells to print by highlighting the cells and choosing 'Print Selection' in the print dialog.</p>
</div>
</div>
<div class="faq-item">
<div class="faq-question">
<h3>What if I only want to print some of the sheets in my workbook?</h3>
<span class="faq-toggle">+</span>
</div>
<div class="faq-answer">
<p>You can easily select only the sheets you want to print by holding down the 'Ctrl' key and clicking on the desired sheets.</p>
</div>
</div>
<div class="faq-item">
<div class="faq-question">
<h3>Is there a limit to how many sheets I can print to one PDF?</h3>
<span class="faq-toggle">+</span>
</div>
<div class="faq-answer">
<p>No, there is no specific limit on the number of sheets you can print to one PDF, but keep in mind that larger files may take longer to generate.</p>
</div>
</div>
</div>
</div>
Recapping what we’ve learned today, printing multiple Excel sheets into one PDF can easily be accomplished with a few simple steps! From preparing your workbook to checking the final PDF, the process is straightforward and efficient. 🌈 We encourage you to practice these steps with your own projects and see how convenient it can be.
Exploring more tutorials and enhancing your skills will only make you more proficient! Happy printing!
<p class="pro-note">📝 Pro Tip: Explore different PDF tools for additional formatting options after creating your PDF!</p>