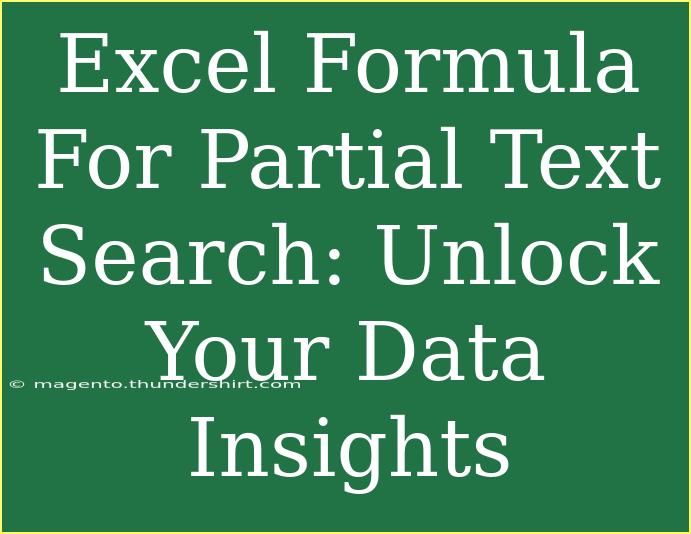When it comes to analyzing data in Excel, the ability to perform partial text searches is a game changer! Whether you’re working with large datasets or just need to find specific information quickly, understanding how to use Excel formulas for partial text search can unlock invaluable insights from your data. In this blog post, we’ll dive deep into the techniques and formulas that can help you efficiently perform partial text searches in Excel.
Understanding Partial Text Search
Partial text search allows you to look for specific substrings within larger strings of text. This can be particularly useful when dealing with vast datasets where you might not know the exact text you’re searching for. Instead of filtering or manually searching, Excel provides powerful functions to simplify this process.
Key Functions for Partial Text Search
-
SEARCH - This function helps to find the position of a substring within a larger text. It returns a number representing the starting position of the substring.
- Syntax:
SEARCH(find_text, within_text, [start_num])
-
FIND - Similar to SEARCH, but it is case-sensitive. FIND will return an error if the substring is not found.
- Syntax:
FIND(find_text, within_text, [start_num])
-
ISNUMBER - Often used in conjunction with SEARCH or FIND to check if a substring exists within a text.
-
IF - This function can be used to return specific results based on whether a substring is found or not.
- Syntax:
IF(logical_test, value_if_true, value_if_false)
Practical Examples of Partial Text Search
Let’s look at some practical examples to illustrate how to use these functions effectively.
Example 1: Basic Partial Text Search Using SEARCH
Suppose you have a list of product names in column A, and you want to find which products contain the word "apple".
In cell B1, enter the following formula:
=ISNUMBER(SEARCH("apple", A1))
Drag the formula down to apply it to other rows. This will return TRUE for any product names that include "apple" and FALSE otherwise.
Example 2: Using IF with SEARCH for Customized Output
If you want to return a specific message instead of TRUE or FALSE, modify the formula in cell B1:
=IF(ISNUMBER(SEARCH("apple", A1)), "Contains Apple", "Does Not Contain Apple")
Now, you’ll receive more informative feedback about each product.
Advanced Techniques for Partial Text Search
To take your skills a notch higher, let’s explore some advanced techniques.
Searching Across Multiple Columns
If your data spans across multiple columns and you want to check for a substring across all of them, you can combine SEARCH with other logical functions.
For instance, if your data is in columns A, B, and C, and you want to check if "apple" appears in any of these columns, you can use:
=IF(OR(ISNUMBER(SEARCH("apple", A1)), ISNUMBER(SEARCH("apple", B1)), ISNUMBER(SEARCH("apple", C1))), "Found", "Not Found")
Using Wildcards
Excel also allows the use of wildcards for more flexible searches. If you are searching for terms that start or end with certain characters, you can utilize the asterisk (*) symbol.
For example, if you want to find any text that starts with "app", your formula could look like this:
=IF(ISNUMBER(SEARCH("app*", A1)), "Starts with app", "Does not start with app")
Tips for Effective Partial Text Search
Common Mistakes to Avoid
While working with partial text searches in Excel, keep these common pitfalls in mind:
- Ignoring Case Sensitivity: If it matters for your search, remember to use the FIND function instead of SEARCH.
- Assuming Exact Matches: Partial searches look for substrings; they won't give you results for exact matches unless you set it up that way.
- Overcomplicating Formulas: While Excel is powerful, complicated formulas can become difficult to debug. Try breaking them down into simpler components.
Troubleshooting Issues
If your formulas are not returning the expected results, consider the following troubleshooting tips:
- Check for Typos: Ensure that you have spelled the search string correctly.
- Data Formatting: Sometimes, data might be formatted in a way that makes searching difficult (like numbers stored as text).
- Formula Ranges: Double-check the cell references and ranges used in your formulas to ensure they are pointing to the correct data.
<div class="faq-section">
<div class="faq-container">
<h2>Frequently Asked Questions</h2>
<div class="faq-item">
<div class="faq-question">
<h3>Can I use partial text search in Excel for numbers?</h3>
<span class="faq-toggle">+</span>
</div>
<div class="faq-answer">
<p>Yes, you can use partial text search for numbers. Just ensure that numbers are treated as text. You may need to convert them first using the TEXT function.</p>
</div>
</div>
<div class="faq-item">
<div class="faq-question">
<h3>What is the difference between SEARCH and FIND?</h3>
<span class="faq-toggle">+</span>
</div>
<div class="faq-answer">
<p>SEARCH is case-insensitive and allows for wildcards, while FIND is case-sensitive and does not support wildcards.</p>
</div>
</div>
<div class="faq-item">
<div class="faq-question">
<h3>How can I search for multiple keywords at once?</h3>
<span class="faq-toggle">+</span>
</div>
<div class="faq-answer">
<p>You can combine multiple SEARCH functions using the OR function to check for various keywords across the desired range.</p>
</div>
</div>
<div class="faq-item">
<div class="faq-question">
<h3>Is there a limit to the number of characters I can search for?</h3>
<span class="faq-toggle">+</span>
</div>
<div class="faq-answer">
<p>There is no hard limit on the number of characters you can search for, but keep in mind that complex formulas can slow down Excel.</p>
</div>
</div>
<div class="faq-item">
<div class="faq-question">
<h3>Can I search for partial text in an array formula?</h3>
<span class="faq-toggle">+</span>
</div>
<div class="faq-answer">
<p>Yes, you can use partial text searches within array formulas, just remember to use array-specific syntax.</p>
</div>
</div>
</div>
</div>
Using partial text search effectively can dramatically enhance your data analysis capabilities in Excel. By applying the techniques outlined above, you can easily sift through your data to gain the insights you need. Practice these formulas and tips to familiarize yourself with the process, and don’t hesitate to explore more advanced tutorials related to Excel functions!
<p class="pro-note">🍏Pro Tip: Always double-check your data for formatting issues before performing a search to ensure accurate results!</p>