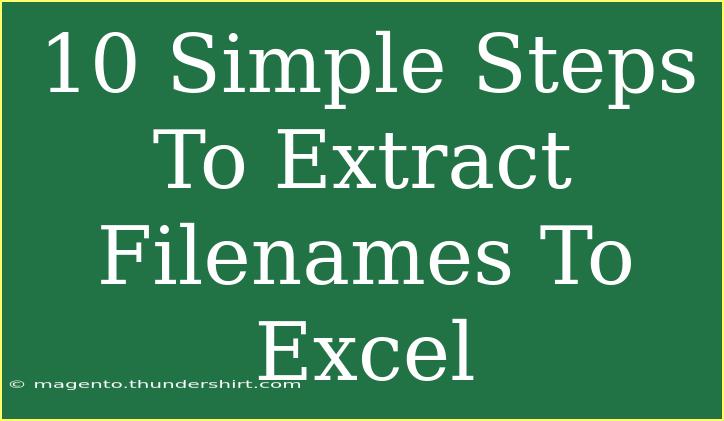Extracting filenames to Excel can simplify the process of organizing and managing your files. Whether you're compiling a list of documents for a project, analyzing your file storage, or simply need to share a list with colleagues, knowing how to efficiently pull those filenames into Excel is invaluable. In this guide, we will walk you through ten simple steps to extract filenames to Excel, along with helpful tips, common mistakes to avoid, and troubleshooting advice.
Step 1: Open Command Prompt
To get started, you need to use the Command Prompt on Windows. Press Windows + R, type cmd, and hit Enter. This will open a Command Prompt window where you can execute commands.
Step 2: Navigate to Your Folder
Once the Command Prompt is open, use the cd command to navigate to the folder that contains the files you want to extract. For example:
cd C:\Users\YourUsername\Documents\YourFolder
Make sure you replace the path with your actual folder path.
Step 3: List the Filenames
In the Command Prompt, you will use a command to list all the filenames in that directory. Type the following command:
dir /b > filenames.txt
This command tells the system to create a text file named filenames.txt containing the list of filenames in the current directory. The /b switch formats the output as a bare list of filenames without additional details.
Step 4: Open the Text File
Navigate to the same folder where your files are stored and locate the filenames.txt file. Open this file using Notepad or any text editor to verify that it contains the correct list of filenames.
Step 5: Copy the Filenames
Select all the text in the filenames.txt file. You can use Ctrl + A to select all and then Ctrl + C to copy the filenames to your clipboard.
Step 6: Open Excel
Next, open Microsoft Excel. You can start a new workbook where you will paste the copied filenames.
Step 7: Paste the Filenames
In Excel, select the first cell where you want to paste the list of filenames (usually A1) and use Ctrl + V to paste. All your filenames should now populate the column.
Step 8: Format the Data (Optional)
If needed, you can format the data in Excel. For instance, you might want to adjust the column width to ensure all filenames are visible. Simply double-click the boundary between the column headers.
Step 9: Save Your Excel File
Don't forget to save your work! Click File, then Save As. Choose the location and format (typically .xlsx) where you want to save your Excel file.
Step 10: Explore Further Options
Now that you have your filenames in Excel, explore further functions like sorting, filtering, or even using Excel's built-in data analysis tools to make the most out of your filename list.
Common Mistakes to Avoid
-
Not Using the Correct Path: Ensure that the path you use in the Command Prompt is correct. A small typo can lead to errors.
-
Forgetting to Save: It's easy to forget to save your Excel file after pasting. Always remember to save your work!
-
Overlooking Hidden Files: By default, the dir command might not show hidden files. If this is important, you may want to adjust your command.
Troubleshooting Issues
-
Command Not Found: If you see an error stating that the command is not recognized, ensure you typed it correctly. The Command Prompt is case-sensitive in some commands.
-
Filenames Not Showing Up: If the filenames.txt file is empty, recheck your folder path or see if you have the correct permissions to read the files.
<div class="faq-section">
<div class="faq-container">
<h2>Frequently Asked Questions</h2>
<div class="faq-item">
<div class="faq-question">
<h3>Can I extract filenames from subfolders as well?</h3>
<span class="faq-toggle">+</span>
</div>
<div class="faq-answer">
<p>Yes! You can use the command <code>dir /b /s > filenames.txt</code> to include filenames from subdirectories as well.</p>
</div>
</div>
<div class="faq-item">
<div class="faq-question">
<h3>What if I want only specific file types?</h3>
<span class="faq-toggle">+</span>
</div>
<div class="faq-answer">
<p>You can modify the command to <code>dir /b *.jpg > filenames.txt</code> to extract only JPEG files, for example.</p>
</div>
</div>
<div class="faq-item">
<div class="faq-question">
<h3>Can I run these steps on macOS?</h3>
<span class="faq-toggle">+</span>
</div>
<div class="faq-answer">
<p>Yes, the process is similar on macOS, but you'll use Terminal and commands like <code>ls > filenames.txt</code>.</p>
</div>
</div>
<div class="faq-item">
<div class="faq-question">
<h3>Is it possible to automate this process?</h3>
<span class="faq-toggle">+</span>
</div>
<div class="faq-answer">
<p>Yes! You can create a batch script on Windows or a shell script on macOS to automate the extraction process.</p>
</div>
</div>
</div>
</div>
By following these ten simple steps, you can efficiently extract filenames to Excel, making your file management tasks much easier. Remember to practice these techniques to enhance your skills and explore additional tutorials for more advanced file management tips. Happy organizing!
<p class="pro-note">💡Pro Tip: Don't hesitate to try different commands and options to customize your filename extraction process!</p>