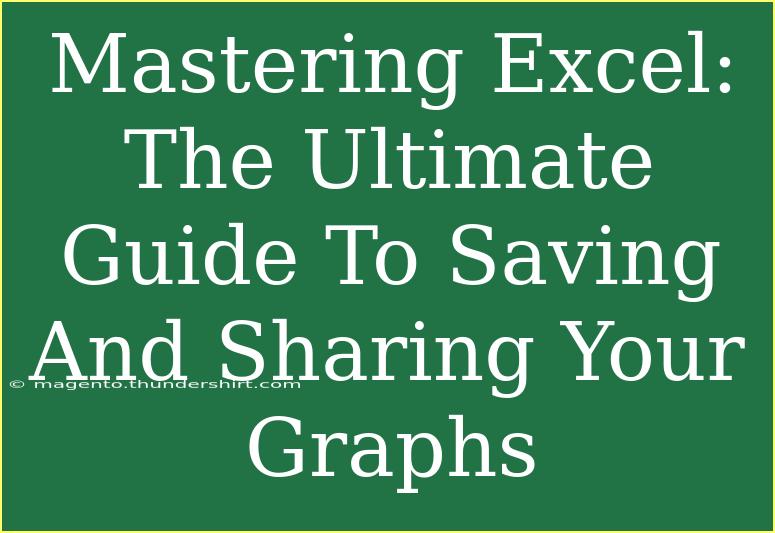When it comes to using Microsoft Excel, one of the most powerful features at your disposal is the ability to create and manipulate graphs. Graphs not only help visualize data but also enhance your presentations and reports. However, the process of saving and sharing these graphs can sometimes be less straightforward than it ought to be. This ultimate guide will walk you through effective tips, shortcuts, and advanced techniques for mastering how to save and share your graphs in Excel. Let's dive right in! 📊
Understanding Graphs in Excel
Before we get to the nitty-gritty of saving and sharing, let’s quickly recap how to create graphs in Excel.
- Select Your Data: Highlight the cells containing the data you want to visualize.
- Insert Graph: Go to the "Insert" tab on the Ribbon. Choose the type of graph that best suits your data, such as a bar graph, line graph, or pie chart.
- Customize Your Graph: Use the Chart Tools to add titles, labels, and adjust colors.
Creating your graph is just the first step! Now, let's focus on effectively saving and sharing these visual representations of your data.
Saving Your Graphs in Excel
Basic Saving Options
Once you’ve created your graph, saving it can be done in a few straightforward ways:
- Save the Entire Workbook: By clicking on "File" then "Save As," you can choose to save the entire workbook in formats like .xlsx, .xls, or .xlsm.
- Save the Graph as an Image: Right-click on the graph and select "Save as Picture." This allows you to save your graph as a .png, .jpg, or other image formats. This is particularly useful when you want to insert the graph into other documents or presentations.
Advanced Saving Techniques
Here are some advanced techniques you might find helpful:
- Export to PDF: If you want to share your graph in a format that preserves its layout, consider exporting your workbook as a PDF. This is done by going to "File," selecting "Export," and then "Create PDF/XPS Document."
- Embedding Graphs: For presentations, you might want to embed the graph directly into PowerPoint. Simply copy the graph in Excel (Ctrl+C) and paste it into your PowerPoint slide (Ctrl+V). You can choose to link the data, which keeps the graph updated if you change the Excel data.
Table: Quick Reference for Saving Graphs
<table>
<tr>
<th>Method</th>
<th>Steps</th>
<th>Best For</th>
</tr>
<tr>
<td>Save Workbook</td>
<td>File → Save As</td>
<td>Keeping all data and graphs together</td>
</tr>
<tr>
<td>Save as Image</td>
<td>Right-click graph → Save as Picture</td>
<td>Inserting in other documents</td>
</tr>
<tr>
<td>Export to PDF</td>
<td>File → Export → Create PDF/XPS Document</td>
<td>Sharing layouts without edits</td>
</tr>
<tr>
<td>Embedding Graphs</td>
<td>Copy (Ctrl+C) → Paste (Ctrl+V) in PowerPoint</td>
<td>Presentations with linked updates</td>
</tr>
</table>
<p class="pro-note">📌 Pro Tip: Always keep a backup of your Excel files before making significant changes or exports to avoid losing any data!</p>
Sharing Your Graphs Effectively
Once you've saved your graphs, sharing them effectively is the next hurdle to clear.
Simple Sharing Options
- Emailing the Workbook: If you are sharing the entire workbook, simply attach the saved Excel file to your email.
- Sharing a PDF: For a non-editable format, share the exported PDF directly through email or cloud storage services.
Collaborative Sharing Techniques
If you are collaborating with others, consider the following options:
- Use OneDrive or SharePoint: Save your Excel workbook to OneDrive or SharePoint. This allows others to access the latest version and make edits if permitted.
- Excel Online: Share your workbook through Excel Online for real-time collaboration. Just click “Share” in the upper right corner of the Excel interface and add the email addresses of your collaborators.
Troubleshooting Common Issues
While sharing your graphs, you might run into a few issues. Here are common problems and how to resolve them:
- Graph Not Displaying Correctly: Ensure that all data ranges are selected correctly and that no filters are applied.
- Formatting Issues: If your graph looks different on another device, check if the Excel version and display settings are consistent across devices.
- Sharing Limitations: If someone cannot open your file, confirm that they have the right version of Excel or are using a compatible format.
Frequently Asked Questions
<div class="faq-section">
<div class="faq-container">
<h2>Frequently Asked Questions</h2>
<div class="faq-item">
<div class="faq-question">
<h3>How can I copy a graph from Excel to Word?</h3>
<span class="faq-toggle">+</span>
</div>
<div class="faq-answer">
<p>Simply copy the graph in Excel (Ctrl+C) and then paste it into your Word document (Ctrl+V). You can choose to link it or paste it as a static image.</p>
</div>
</div>
<div class="faq-item">
<div class="faq-question">
<h3>Can I save a graph as a different file format?</h3>
<span class="faq-toggle">+</span>
</div>
<div class="faq-answer">
<p>Yes! You can right-click the graph and select "Save as Picture" to save it in formats like PNG, JPG, or GIF.</p>
</div>
</div>
<div class="faq-item">
<div class="faq-question">
<h3>What should I do if my graph doesn't update in PowerPoint?</h3>
<span class="faq-toggle">+</span>
</div>
<div class="faq-answer">
<p>Make sure that the original Excel file is updated and linked correctly. If the link is broken, you may need to re-copy the graph or update the link in PowerPoint.</p>
</div>
</div>
<div class="faq-item">
<div class="faq-question">
<h3>Is it possible to share my Excel workbook with people who don’t have Excel?</h3>
<span class="faq-toggle">+</span>
</div>
<div class="faq-answer">
<p>Yes! You can export the workbook as a PDF, which can be viewed on any device without needing Excel.</p>
</div>
</div>
<div class="faq-item">
<div class="faq-question">
<h3>Can I create graphs using Excel Online?</h3>
<span class="faq-toggle">+</span>
</div>
<div class="faq-answer">
<p>Absolutely! Excel Online has graphing capabilities similar to the desktop version. You can create, save, and share your graphs seamlessly.</p>
</div>
</div>
</div>
</div>
To summarize, mastering the saving and sharing of graphs in Excel can greatly enhance your workflow and presentation quality. By employing the techniques outlined above, you’ll be better equipped to create compelling visualizations and share them effectively with your team or audience.
So, whether you’re preparing for an important presentation or just want to impress your boss with data insights, take the time to practice these skills. And don’t forget to explore our related tutorials on mastering Excel for even more tips and tricks!
<p class="pro-note">📈 Pro Tip: Regularly back up your Excel files to prevent data loss and ensure your hard work remains safe!</p>