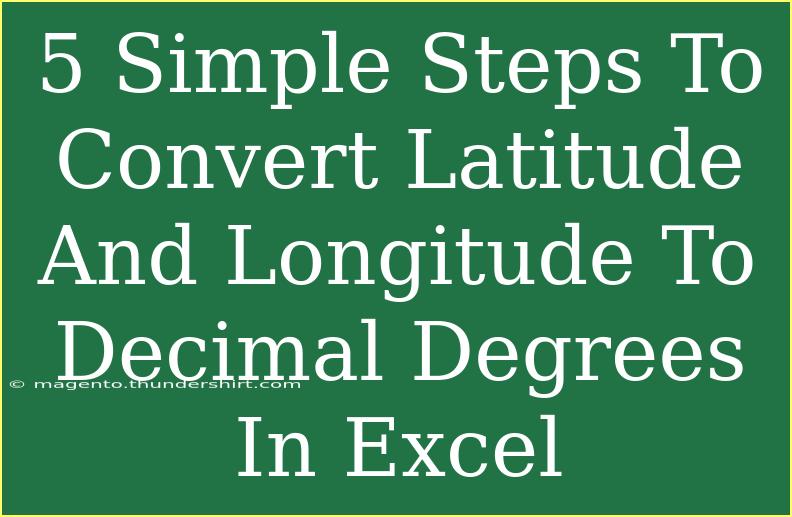Converting latitude and longitude into decimal degrees in Excel is a straightforward process. This conversion is often necessary for mapping applications, data analysis, and GPS systems. Whether you're analyzing data points or preparing datasets for import into mapping software, knowing how to efficiently perform this task can save you time and effort. In this guide, we will walk through five simple steps to achieve this, providing tips, shortcuts, and advanced techniques to make your Excel experience even more effective.
Understanding Latitude and Longitude Formats
Before we dive into the conversion process, let's clarify the two main formats of latitude and longitude:
- Degrees, Minutes, Seconds (DMS): This format represents latitude and longitude in degrees, minutes, and seconds (for example, 34° 3' 8.3" N, 118° 14' 37.3" W).
- Decimal Degrees (DD): This format converts the above into a single decimal value (for example, 34.0523, -118.2437).
To convert DMS to DD, you can use the formula:
Decimal Degrees = Degrees + (Minutes/60) + (Seconds/3600)
This guide will primarily focus on converting latitude and longitude in DMS to decimal degrees using Excel.
Step-by-Step Guide to Convert Latitude and Longitude to Decimal Degrees in Excel
Step 1: Prepare Your Data
Start by entering your latitude and longitude data into Excel. Organize your data into two columns: one for latitude and one for longitude.
| Latitude |
Longitude |
| 34° 3' 8.3" N |
118° 14' 37.3" W |
| 40° 26' 46.0" N |
74° 0' 21.0" W |
Make sure that the degrees, minutes, and seconds are separated into a recognizable format that Excel can interpret.
Step 2: Split DMS into Degrees, Minutes, and Seconds
To convert DMS, you first need to split each component. If your data is structured as shown above, you may use Excel formulas to separate the degrees, minutes, and seconds.
- In a new column, use
=LEFT(A2, FIND("°", A2)-1) to extract degrees.
- In the next column, use
=MID(A2, FIND("°", A2)+1, FIND("'", A2)-FIND("°", A2)-1) for minutes.
- Finally, use
=MID(A2, FIND("'", A2)+1, FIND("""", A2)-FIND("'", A2)-1) for seconds.
This will create three new columns in your Excel sheet.
Step 3: Convert DMS to Decimal Degrees
Once you've separated degrees, minutes, and seconds, it's time to perform the conversion into decimal degrees using the formula we discussed earlier.
You can combine these into a single formula in a new column. The formula to convert DMS to DD looks like this:
=Degrees + (Minutes/60) + (Seconds/3600)
For positive latitude values (N) and negative longitude values (W), remember to adjust the results accordingly.
Step 4: Applying the Formula in Excel
To apply the formula for latitude and longitude:
- Suppose the degrees, minutes, and seconds are in columns B, C, and D, respectively.
- In a new column, enter the formula:
=B2 + (C2/60) + (D2/3600)
- Drag the fill handle to apply the formula to the rest of your data points.
Step 5: Format Your Results
After converting to decimal degrees, you might want to format the results for easier readability:
- Select your results column.
- Right-click and choose "Format Cells."
- Select "Number" or customize the number format as needed.
Now, you have successfully converted latitude and longitude from DMS to decimal degrees!
Helpful Tips and Shortcuts
- Using Flash Fill: Excel’s Flash Fill feature can be quite handy. Just start typing the results you expect, and it may automatically suggest the completion for you.
- Named Ranges: If you're working with large datasets, consider using named ranges for easier formula management.
- Data Validation: Utilize data validation to ensure latitude and longitude inputs are within the correct range to avoid mistakes.
Common Mistakes to Avoid
- Direction Sign Confusion: When dealing with negative values (south and west), ensure that you're subtracting these appropriately in your calculations.
- Mixed Formats: Ensure your latitude and longitude entries are consistently formatted, as inconsistencies can lead to erroneous results.
- Ignoring Errors: Watch for the
#VALUE! error, which indicates that Excel cannot process your data. Double-check your inputs if this occurs.
Troubleshooting Issues
If you encounter any issues during the conversion process, consider the following:
- Check for Spaces: Ensure there are no extra spaces in your data entries, as these can cause errors in formula calculations.
- Recheck Formats: Ensure that the DMS format is correct (i.e., degrees, minutes, and seconds are clearly defined).
- Formula Errors: If your formula returns an error, break it down to identify which part is causing the issue.
<div class="faq-section">
<div class="faq-container">
<h2>Frequently Asked Questions</h2>
<div class="faq-item">
<div class="faq-question">
<h3>Can I convert latitude and longitude in decimal degrees back to DMS?</h3>
<span class="faq-toggle">+</span>
</div>
<div class="faq-answer">
<p>Yes, you can reverse the process by using the formula: Degrees = INT(DD), Minutes = INT((DD - Degrees) * 60), and Seconds = (((DD - Degrees) * 60) - Minutes) * 60.</p>
</div>
</div>
<div class="faq-item">
<div class="faq-question">
<h3>What if my coordinates are already in decimal degrees?</h3>
<span class="faq-toggle">+</span>
</div>
<div class="faq-answer">
<p>If your coordinates are in decimal degrees, no conversion is needed! Just make sure to format them appropriately in your Excel sheet.</p>
</div>
</div>
<div class="faq-item">
<div class="faq-question">
<h3>What are the limitations of using Excel for conversions?</h3>
<span class="faq-toggle">+</span>
</div>
<div class="faq-answer">
<p>Excel can handle basic conversions, but for large datasets or advanced geospatial calculations, consider using specialized software.</p>
</div>
</div>
<div class="faq-item">
<div class="faq-question">
<h3>Can I automate this process in Excel?</h3>
<span class="faq-toggle">+</span>
</div>
<div class="faq-answer">
<p>Yes, you can create macros to automate the conversion process if you frequently convert coordinates in Excel.</p>
</div>
</div>
</div>
</div>
With these simple steps and tips, converting latitude and longitude to decimal degrees in Excel becomes a breeze! Practice using these methods to reinforce your learning and enhance your data skills. Remember that as you engage with these techniques, you'll find new ways to utilize Excel for your geospatial data needs.
<p class="pro-note">🌟Pro Tip: Explore Excel's advanced features like macros to further streamline your data processing tasks!</p>