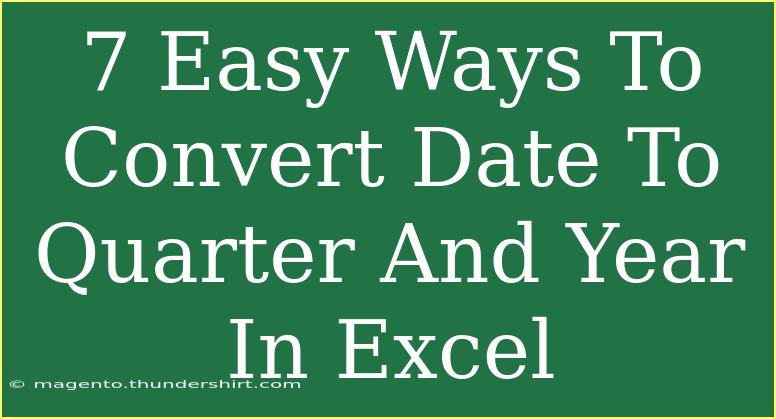When working with financial data or analyzing performance trends in Excel, you may often need to convert dates into a more digestible format, like quarters and years. Understanding how to break down a date into its quarter and year can help improve your reporting and data analysis significantly. In this blog post, I’ll walk you through 7 easy ways to convert dates to quarters and years in Excel, provide tips, and highlight common mistakes to avoid. Let's dive right in! 🚀
Why Convert Dates to Quarters and Years?
Converting dates to quarters and years is beneficial for a number of reasons:
- Trend Analysis: It helps you to analyze performance over specific time frames.
- Budgeting: Financial reports are often organized by quarters.
- Comparative Analysis: This allows you to compare quarterly data efficiently.
Understanding these points will help you to appreciate why mastering this skill is essential for anyone working with data in Excel.
Method 1: Using the MONTH Function
The easiest method to extract quarters from dates is by using the MONTH function along with some simple math.
Step-by-Step:
- Assume your date is in cell A1.
- In another cell, input the formula:
=INT((MONTH(A1)-1)/3)+1
- This formula will give you the quarter number.
Example:
If A1 has the date 15/02/2023, the output will be 1 since February falls in the first quarter.
<p class="pro-note">💡Pro Tip: Remember that the first quarter includes January, February, and March!</p>
Method 2: Using the TEXT Function
You can also use the TEXT function to format the date into a quarter and year.
Step-by-Step:
- In cell B1, enter:
=TEXT(A1, "YYYY") & " Q" & INT((MONTH(A1)-1)/3)+1
- This combines the year and quarter into one string.
Example:
For the date 20/06/2023, the output will be 2023 Q2.
Method 3: Using the YEAR Function
If you only need to extract the year, you can do so with the YEAR function.
Step-by-Step:
- In cell C1, input:
=YEAR(A1)
- This will give you the year corresponding to the date.
Example:
With A1 being 25/12/2022, the output will be 2022.
Method 4: Creating a Custom Format
Another approach is to create a custom format for your dates.
Step-by-Step:
- Right-click on the cell with your date, and select "Format Cells."
- Go to the "Custom" category.
- Type the format:
YYYY" Q"0
- Press OK.
Now, your cell will display the date in the format of year and quarter (e.g., 2023 Q2).
<p class="pro-note">📝Pro Tip: Custom formats do not change the underlying value of the cell, just how it’s displayed!</p>
Method 5: Using Pivot Tables
If you are dealing with a large dataset, Pivot Tables can quickly help summarize by quarter and year.
Step-by-Step:
- Select your data range.
- Go to the “Insert” tab, and click on “Pivot Table.”
- Drag the date field to the Rows area.
- Group the dates by Month and then by Year.
- This will allow you to see the data summarized by quarters easily.
Example:
With sales data spread across different dates, using a Pivot Table can reveal total sales per quarter, helping identify trends.
Method 6: Using the EDATE Function
If you need to find out the end date of each quarter based on a specific date, EDATE can be useful.
Step-by-Step:
- In cell D1, enter:
=EDATE(A1, 3 - MONTH(A1) MOD 3)
- This will calculate the last date of the quarter for the date in A1.
Example:
For A1 as 05/01/2023, the output will be 31/03/2023, indicating the end of Q1.
<p class="pro-note">🔧Pro Tip: Always cross-check the results when dealing with date functions to ensure accuracy!</p>
Method 7: Combining Functions for Comprehensive Analysis
For advanced users, combining various functions can offer deeper insights.
Step-by-Step:
- In cell E1, input:
=TEXT(A1, "YYYY") & " Q" & INT((MONTH(A1)-1)/3)+1 & " (" & TEXT(A1,"MMMM") & ")"
- This gives you both the quarter and the month name.
Example:
If A1 contains 15/09/2023, the output will be 2023 Q3 (September).
Common Mistakes to Avoid
When converting dates to quarters and years, it’s easy to make mistakes. Here are some common ones to avoid:
- Not Using the Correct Date Format: Always ensure your dates are in Excel’s recognized date format.
- Misinterpreting the Results: Remember that months correspond to specific quarters; double-check your math.
- Using Text Instead of Date Values: Ensure that you are using proper date cells in your formulas, as text representations can lead to errors.
Troubleshooting Issues
If you run into issues, consider the following solutions:
- Check Your Data Type: Ensure all cells are formatted as dates.
- Formula Errors: Double-check the formulas for typos or missing parentheses.
- Data Range: Make sure your data range in Pivot Tables is correct.
<div class="faq-section">
<div class="faq-container">
<h2>Frequently Asked Questions</h2>
<div class="faq-item">
<div class="faq-question">
<h3>Can I convert multiple dates at once?</h3>
<span class="faq-toggle">+</span>
</div>
<div class="faq-answer">
<p>Yes! Drag down the corner of the cell with your formula to apply it to other dates in the column.</p>
</div>
</div>
<div class="faq-item">
<div class="faq-question">
<h3>What if my date is in a different format?</h3>
<span class="faq-toggle">+</span>
</div>
<div class="faq-answer">
<p>You may need to convert your date into Excel's date format first using the DATEVALUE function.</p>
</div>
</div>
<div class="faq-item">
<div class="faq-question">
<h3>How do I identify the fiscal quarter instead of the calendar quarter?</h3>
<span class="faq-toggle">+</span>
</div>
<div class="faq-answer">
<p>You’ll need to adjust the formulas based on when your fiscal year starts. For instance, if it starts in July, modify the months accordingly.</p>
</div>
</div>
</div>
</div>
As we've explored these 7 methods for converting dates to quarters and years, it's clear that mastering this skill is vital for effective data analysis in Excel. Whether you're looking to enhance your financial reports or simply improve your trend analysis, practicing these techniques will elevate your proficiency. Dive in, experiment with the formulas, and don't hesitate to revisit the examples shared here.
<p class="pro-note">🌟Pro Tip: Keep exploring related Excel tutorials to unlock more advanced techniques and boost your productivity!</p>