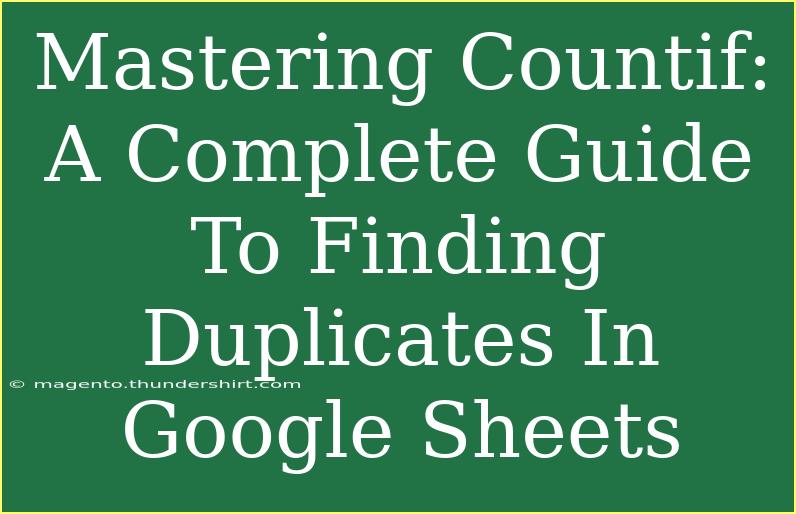If you've ever found yourself lost in a sea of data in Google Sheets, wondering how to identify duplicates without manually sifting through rows and columns, you're in the right place! 🌊 The COUNTIF function is your best friend when it comes to efficiently finding duplicates in your spreadsheets. Whether you’re organizing a list of contacts, tracking inventory, or managing a project, COUNTIF can help streamline your tasks. In this guide, we’ll walk you through everything you need to know about using COUNTIF, including tips, tricks, and common mistakes to avoid.
What is COUNTIF?
The COUNTIF function is a powerful tool in Google Sheets that counts the number of cells in a specified range that meet a certain condition or criterion. It's particularly useful for identifying duplicates because it allows you to set criteria based on the data you’re working with.
COUNTIF Syntax
The syntax for the COUNTIF function is straightforward:
COUNTIF(range, criterion)
- range: This is the range of cells you want to evaluate.
- criterion: This defines the condition that must be met. It could be a specific number, text, or even a cell reference.
How to Use COUNTIF to Find Duplicates
Step-by-Step Tutorial
Let’s dive into a practical example. Suppose you have a list of names in Column A and want to find out if there are any duplicates. Here’s how to do it:
-
Open Your Google Sheets Document: Go to your Google Sheets where your data is stored.
-
Select an Empty Column: Choose an empty column next to your data (e.g., Column B).
-
Enter the COUNTIF Formula: Click on the first cell of the new column (e.g., B1) and enter the following formula:
=COUNTIF(A:A, A1)
-
Drag Down the Formula: Once you enter the formula, click on the small square at the bottom right corner of the cell (the fill handle) and drag it down through the rest of your data.
-
Interpret the Results: In Column B, a result greater than 1 indicates that the name in Column A appears multiple times.
Example Table
Here’s an example to illustrate the above steps:
<table>
<tr>
<th>Name</th>
<th>Count</th>
</tr>
<tr>
<td>John</td>
<td>2</td>
</tr>
<tr>
<td>Jane</td>
<td>1</td>
</tr>
<tr>
<td>Doe</td>
<td>2</td>
</tr>
<tr>
<td>Smith</td>
<td>1</td>
</tr>
</table>
<p class="pro-note">💡 Pro Tip: For a cleaner look, you can filter out duplicates by adding a conditional formatting rule to highlight those cells!</p>
Additional Tips for Using COUNTIF
- Use Criteria for Partial Matches: COUNTIF can also be employed for finding partial matches. For instance, to find any cell that contains "John", use the criteria
"*John*" in your formula.
- Combining with Other Functions: You can combine COUNTIF with other functions such as IF or FILTER to create more advanced data manipulations.
- Finding Duplicates Across Multiple Columns: If you want to check for duplicates across multiple columns, you can modify the range in your COUNTIF function accordingly.
Common Mistakes to Avoid
-
Range Selection: Ensure you select the correct range. If you select an entire column and then later try to add data, it might affect your calculations.
-
Incorrect Syntax: Always double-check your formula for any missing or misused parentheses and commas. A small mistake can lead to errors.
-
Not Dragging the Formula: Forgetting to drag down the formula to cover all necessary rows will leave you with incomplete data.
-
Overlooking Case Sensitivity: COUNTIF is not case-sensitive, meaning "John" and "john" are considered the same. If case sensitivity is required, consider using a combination of COUNTIFS or other functions.
Troubleshooting Issues
If you find that your COUNTIF formula isn’t working as expected, here are a few things to check:
-
Check for Leading/Trailing Spaces: Sometimes, data may have invisible spaces that can lead to unexpected duplicates. Use TRIM function to clean your data.
-
Verify the Range: Make sure the range you specified accurately covers all the data you want to analyze.
-
Formula Errors: If you see an error message, ensure that your formula structure adheres to the syntax discussed earlier.
Frequently Asked Questions
<div class="faq-section">
<div class="faq-container">
<h2>Frequently Asked Questions</h2>
<div class="faq-item">
<div class="faq-question">
<h3>Can COUNTIF count duplicates in multiple columns?</h3>
<span class="faq-toggle">+</span>
</div>
<div class="faq-answer">
<p>Yes, you can use COUNTIF to evaluate multiple columns by adjusting the range to include all relevant cells.</p>
</div>
</div>
<div class="faq-item">
<div class="faq-question">
<h3>Is COUNTIF case-sensitive?</h3>
<span class="faq-toggle">+</span>
</div>
<div class="faq-answer">
<p>No, COUNTIF is not case-sensitive. It considers "John" and "john" as the same.</p>
</div>
</div>
<div class="faq-item">
<div class="faq-question">
<h3>Can I use COUNTIF with dates?</h3>
<span class="faq-toggle">+</span>
</div>
<div class="faq-answer">
<p>Yes, COUNTIF can be used with dates. Just ensure your dates are formatted consistently.</p>
</div>
</div>
<div class="faq-item">
<div class="faq-question">
<h3>How can I highlight duplicates in Google Sheets?</h3>
<span class="faq-toggle">+</span>
</div>
<div class="faq-answer">
<p>You can use conditional formatting to highlight duplicate values by setting a rule based on the COUNTIF formula.</p>
</div>
</div>
</div>
</div>
When it comes to mastering COUNTIF for finding duplicates, practice makes perfect! As you incorporate this function into your daily tasks, you'll discover how invaluable it can be for data management. Remember, the key is in understanding the syntax and applying it to your specific needs.
By following the tips and techniques outlined in this guide, you're well on your way to becoming a COUNTIF pro! Don't hesitate to explore further tutorials on Google Sheets or experiment with other formulas. The world of data manipulation is full of possibilities, and mastering these tools will undoubtedly enhance your productivity.
<p class="pro-note">🚀 Pro Tip: Experiment with combining COUNTIF with other formulas to unleash powerful data insights!</p>