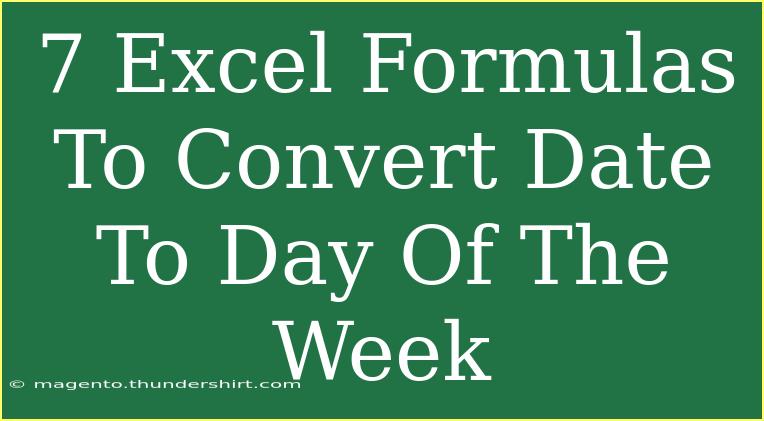Converting dates to the day of the week in Excel is a common task that can simplify scheduling, data analysis, and reporting. Whether you're planning a project, analyzing sales data, or just curious about what day a particular date falls on, mastering this skill can save you a lot of time. In this guide, we’ll dive into seven powerful Excel formulas that can help you easily convert any given date into its corresponding day of the week. Let's get started! 📅
Why Convert Dates to Days of the Week?
Understanding how to convert dates to days of the week in Excel can be beneficial for various reasons, such as:
- Data Analysis: Understanding trends based on days.
- Project Planning: Scheduling tasks effectively.
- Reporting: Presenting data in a more accessible way.
1. Using the TEXT Function
The simplest way to convert a date into a day of the week is by using the TEXT function.
Formula:
=TEXT(A1, "dddd")
This formula will convert the date in cell A1 to its full day name (e.g., "Monday"). If you want a three-letter abbreviation, use "ddd" instead.
2. Using the WEEKDAY Function
The WEEKDAY function can return a number corresponding to the day of the week (1 for Sunday, 2 for Monday, etc.).
Formula:
=WEEKDAY(A1)
To get the day name using WEEKDAY, you can nest it within the CHOOSE function.
Formula:
=CHOOSE(WEEKDAY(A1), "Sunday", "Monday", "Tuesday", "Wednesday", "Thursday", "Friday", "Saturday")
3. Combining TEXT and WEEKDAY for Custom Output
If you prefer getting a custom output based on the day of the week, you can combine the TEXT and WEEKDAY functions.
Formula:
=TEXT(A1, "dddd") & " is the day of the week."
This will output something like "Monday is the day of the week."
4. Using the DAY Function with WEEKDAY
If you want to compare which day corresponds to a specific date numerically, the DAY function can be helpful.
Formula:
=DAY(A1) & " corresponds to the day: " & TEXT(A1, "dddd")
This indicates the date number along with the day name.
5. Using the DATE Function with a YEAR, MONTH, DAY Combination
Sometimes you might want to create a date from scratch and find out its day.
Formula:
=TEXT(DATE(2023, 10, 1), "dddd")
This formula will return the day of the week for the date October 1, 2023.
6. Using the EDATE Function
If you need to find the day of the week for a date that is a specific number of months away from a given date, you can use the EDATE function combined with TEXT.
Formula:
=TEXT(EDATE(A1, 1), "dddd")
This will give you the day of the week for the date that is one month after the date in A1.
7. Using Conditional Formatting for Days
In addition to the formulas, you can utilize conditional formatting to visually distinguish days of the week.
- Select your date range.
- Go to Conditional Formatting > New Rule.
- Choose “Use a formula to determine which cells to format”.
- Use the formula like
=TEXT(A1, "dddd")="Monday" and set your formatting.
This will help highlight all Mondays in your data.
Important Tips for Using Excel Formulas
- Cell Reference: Make sure to replace
A1 with the actual cell reference of your date.
- Date Format: Ensure that the dates in your Excel sheet are properly formatted as date types, not text.
- Regional Settings: The output of the days may vary based on your Excel's regional settings.
Common Mistakes to Avoid
- Using Text Instead of Dates: Always ensure that the data you are working with is recognized by Excel as dates, not text.
- Not Understanding the WEEKDAY Function: Remember that the return values can change based on the optional second argument in the
WEEKDAY function.
- Ignoring Locale: Depending on your language settings, the output of day names might differ.
Troubleshooting Issues
- Date Not Recognized: If Excel does not recognize your date, check the format.
- Wrong Day Returned: Double-check the logic in your formula, especially if you are using nested functions.
<div class="faq-section">
<div class="faq-container">
<h2>Frequently Asked Questions</h2>
<div class="faq-item">
<div class="faq-question">
<h3>How can I convert a date into a weekday number?</h3>
<span class="faq-toggle">+</span>
</div>
<div class="faq-answer">
<p>You can use the formula =WEEKDAY(A1) to get the weekday number, with Sunday as 1 and Saturday as 7.</p>
</div>
</div>
<div class="faq-item">
<div class="faq-question">
<h3>Can I change the starting day of the week?</h3>
<span class="faq-toggle">+</span>
</div>
<div class="faq-answer">
<p>Yes! Use the optional second argument in the WEEKDAY function. For example, =WEEKDAY(A1, 2) sets Monday as 1.</p>
</div>
</div>
<div class="faq-item">
<div class="faq-question">
<h3>What if my date is in text format?</h3>
<span class="faq-toggle">+</span>
</div>
<div class="faq-answer">
<p>You may need to convert the text to a date format using the DATEVALUE function before using these formulas.</p>
</div>
</div>
<div class="faq-item">
<div class="faq-question">
<h3>How can I show abbreviated day names?</h3>
<span class="faq-toggle">+</span>
</div>
<div class="faq-answer">
<p>Use the TEXT function with "ddd" as the format: =TEXT(A1, "ddd"). This will return the abbreviated day name.</p>
</div>
</div>
</div>
</div>
To recap, converting dates to days of the week in Excel is not just a nifty trick but a powerful tool in your data management arsenal. By understanding and utilizing these formulas, you can enhance your productivity, refine your data analysis, and present your findings more effectively. Explore these formulas, try them out in your own Excel sheets, and see the magic unfold! With a little practice, you'll be an Excel whiz in no time.
<p class="pro-note">📈Pro Tip: Always validate your dates and formats for accurate results!</p>