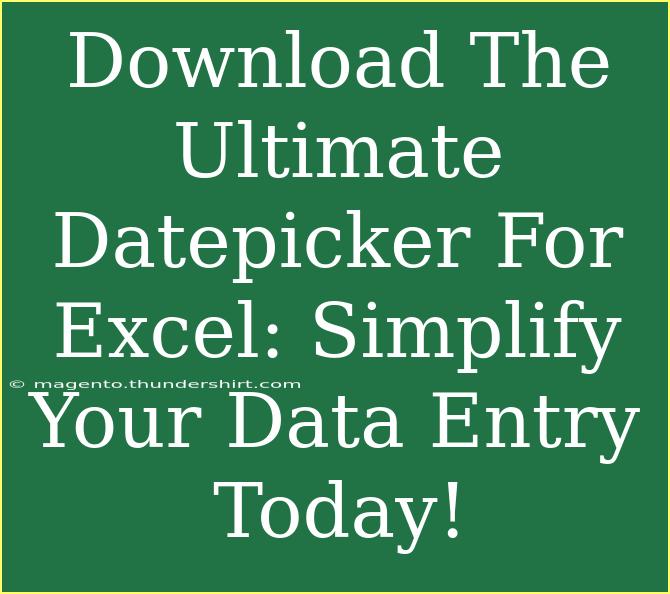Have you ever found yourself bogged down by cumbersome date inputs in Excel? If you're nodding your head right now, you're not alone! Navigating through dates in spreadsheets can often feel like wading through a swamp of confusion, especially when you're trying to keep your data organized and accurate. Luckily, there's a fantastic tool that can transform your date management experience—let’s delve into how you can use the ultimate date picker for Excel to make data entry a breeze! 🎉
What is a Datepicker in Excel?
A datepicker is essentially a visual interface that allows you to select dates easily without having to type them out or navigate through a calendar manually. It can be integrated into Excel through various methods, providing a user-friendly way to ensure that your date entries are consistent and correct.
Why Use a Datepicker?
- Error Reduction: Manually typing dates often leads to mistakes. The datepicker minimizes this risk by providing a controlled environment for selection.
- Time-Saving: Rather than scrolling through a calendar or remembering formats, you can quickly click to select your desired date.
- Enhanced Consistency: With a datepicker, you ensure that all date formats are uniform across your spreadsheet.
Tips for Effective Datepicker Use
- Customization: Tailor the datepicker settings according to your needs. Whether you want to restrict the selection to certain years or allow a specific format, make sure to set it up correctly.
- Shortcut Keys: Familiarize yourself with any keyboard shortcuts that may expedite your workflow while using the datepicker.
- Validation: Use data validation features in Excel alongside your datepicker to ensure that users select only the valid dates.
Setting Up the Datepicker in Excel
Let’s walk through how to integrate and use a datepicker in Excel step by step:
-
Download the Datepicker Tool:
Make sure to download the datepicker tool (instructions for this are available in many online resources).
-
Enable the Developer Tab:
- Open Excel and go to "File" > "Options".
- Click on "Customize Ribbon" and check the box for "Developer".
-
Insert the Datepicker:
- On the Developer tab, click "Insert".
- Choose the datepicker control from the ActiveX Controls section.
-
Draw the Datepicker:
- Click and drag on your spreadsheet to place the datepicker where you'd like it.
-
Format the Datepicker:
- Right-click on the datepicker, select "Properties", and customize settings such as the date format or range.
-
Link to a Cell:
- To display the selected date in a particular cell, set the "LinkedCell" property in the properties window.
-
Testing:
- Exit design mode by clicking on "Design Mode" in the Developer tab, then test your datepicker by clicking on it and selecting a date.
| Step |
Action |
| 1 |
Download the Datepicker Tool |
| 2 |
Enable Developer Tab |
| 3 |
Insert Datepicker |
| 4 |
Draw Datepicker on Spreadsheet |
| 5 |
Format Datepicker Settings |
| 6 |
Link Datepicker to a Cell |
| 7 |
Test the Datepicker |
<p class="pro-note">📝 Pro Tip: Always back up your Excel files before integrating new tools like a datepicker!</p>
Common Mistakes to Avoid
- Ignoring Data Validation: Forgetting to validate inputs can lead to inconsistencies.
- Neglecting to Update Format Settings: Ensure that your datepicker formats match the rest of your spreadsheet for a professional look.
- Overcomplicating Your Setup: Keep it simple! Don’t add unnecessary features that might confuse users.
Troubleshooting Common Issues
- Datepicker Not Appearing: Ensure that the Developer tab is enabled and that you've correctly added the datepicker control.
- Incorrect Date Format: Double-check your formatting settings in the properties menu of the datepicker.
- Linked Cell Issues: If the linked cell doesn’t update, revisit the properties to confirm that the correct cell is linked.
<div class="faq-section">
<div class="faq-container">
<h2>Frequently Asked Questions</h2>
<div class="faq-item">
<div class="faq-question">
<h3>How do I customize the datepicker?</h3>
<span class="faq-toggle">+</span>
</div>
<div class="faq-answer">
<p>You can customize the datepicker by right-clicking on it, selecting "Properties," and adjusting settings such as the date format or linked cell.</p>
</div>
</div>
<div class="faq-item">
<div class="faq-question">
<h3>What if my datepicker isn't working?</h3>
<span class="faq-toggle">+</span>
</div>
<div class="faq-answer">
<p>Ensure the Developer tab is enabled, check your datepicker properties, and ensure it's correctly linked to a cell.</p>
</div>
</div>
<div class="faq-item">
<div class="faq-question">
<h3>Can I restrict dates in the datepicker?</h3>
<span class="faq-toggle">+</span>
</div>
<div class="faq-answer">
<p>Yes! You can set restrictions in the properties settings to allow only certain dates or ranges to be selected.</p>
</div>
</div>
</div>
</div>
To sum it up, integrating a datepicker into your Excel sheets is an invaluable skill that not only streamlines data entry but also enhances accuracy. Whether you're managing project timelines, setting deadlines, or simply organizing dates, mastering the datepicker can save you a significant amount of time and effort. Take the time to practice these techniques, explore different functionalities, and don't hesitate to seek out additional tutorials to boost your Excel prowess.
<p class="pro-note">🚀 Pro Tip: Experiment with different settings and features to fully unlock the power of the datepicker!</p>