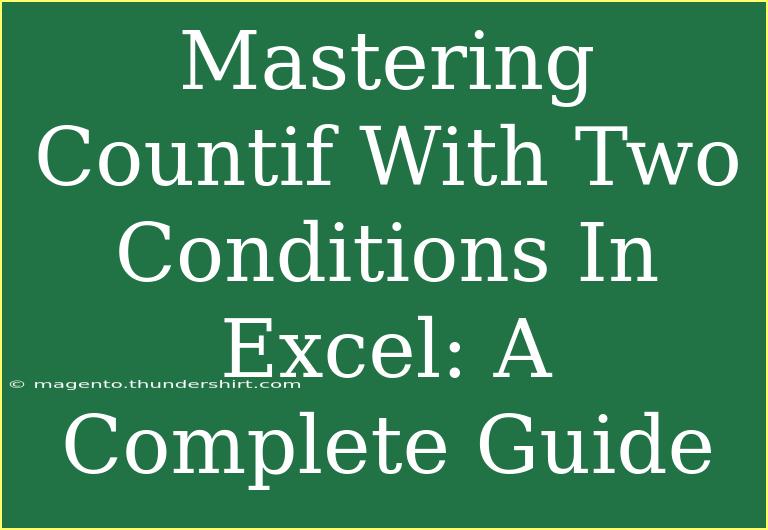If you’ve ever found yourself knee-deep in a sea of data and wished you could just pinpoint the exact information you need, you’re not alone! Excel’s COUNTIF function is an absolute gem when it comes to counting entries that meet specific criteria. But what if you need to count entries based on not just one, but two conditions? Fear not! In this guide, we’re going to take a deep dive into mastering the COUNTIF function with two conditions in Excel. 🧮
What is the COUNTIF Function?
Before we jump into the dual conditions, let’s quickly clarify what the COUNTIF function is all about. COUNTIF is a powerful function used to count the number of cells that meet a certain criterion. The basic syntax looks like this:
COUNTIF(range, criteria)
- range: This is the group of cells you want to evaluate.
- criteria: This is the condition that you want to count the cells by.
For example, if you want to count how many times the word "Apple" appears in a list, you would use:
=COUNTIF(A1:A10, "Apple")
Expanding to Two Conditions: COUNTIFS
Now, to count entries with two conditions, we’ll use the COUNTIFS function, which works similarly but allows for multiple criteria. The syntax for COUNTIFS is as follows:
COUNTIFS(criteria_range1, criteria1, [criteria_range2, criteria2], ...)
Let’s break it down:
- criteria_range1: The first range you want to evaluate.
- criteria1: The condition for the first range.
- criteria_range2: The second range to evaluate.
- criteria2: The condition for the second range.
How to Use COUNTIFS with Two Conditions
Let’s go through some step-by-step examples on how to apply COUNTIFS effectively.
Example 1: Counting Sales in a Specific Region and Product
Imagine you have the following sales data:
| Region |
Product |
Sales |
| North |
Apple |
100 |
| South |
Orange |
200 |
| North |
Banana |
150 |
| South |
Apple |
250 |
| North |
Apple |
300 |
If you want to count how many times "Apple" was sold in the "North" region, you would use:
=COUNTIFS(A2:A6, "North", B2:B6, "Apple")
This formula evaluates the two ranges: A2:A6 for the "North" region and B2:B6 for "Apple." The result will be 2 since "Apple" appears twice in the "North" region.
Example 2: Counting Marks of Students Above a Certain Grade in Two Subjects
Let’s say you have student grades in Math and Science:
| Student |
Math |
Science |
| John |
80 |
75 |
| Jane |
90 |
85 |
| Mark |
70 |
95 |
| Anna |
85 |
70 |
| Ryan |
80 |
80 |
If you want to count how many students scored above 80 in both Math and Science, the formula would look like this:
=COUNTIFS(B2:B6, ">80", C2:C6, ">80")
Here, it counts how many students have scores greater than 80 in both subjects. The output will be 3 (Jane, Anna, and Ryan).
Important Notes on Using COUNTIFS
-
Ranges Must Match: Ensure that all the ranges in your COUNTIFS formula are the same size. Mismatched ranges will lead to errors.
-
Criteria: You can also use cell references for criteria instead of hardcoding values. For example:
=COUNTIFS(A2:A6, E1, B2:B6, E2)
Here, E1 might contain "North," and E2 might contain "Apple."
-
Wildcards: If you're working with text, you can use wildcards like ? for a single character or * for any number of characters.
Common Mistakes to Avoid
-
Inconsistent Range Sizes: If you’re counting ranges with COUNTIFS, make sure they are of the same size. If you accidentally use a 5-cell range alongside a 4-cell range, Excel will throw an error.
-
Criteria Errors: Double-check your criteria for typos or incorrect references. An error in spelling will result in a count of zero.
-
Cell Formats: Sometimes, if the numbers are formatted as text, COUNTIFS may not recognize them. Ensure your data is formatted correctly!
Troubleshooting Common Issues
If you're encountering problems while using COUNTIFS, here are some troubleshooting tips:
-
Check Your Criteria: Ensure that your criteria are accurate. A small typo can lead to incorrect results.
-
Format Issues: Ensure that the data types in your ranges are consistent. For example, if you're counting numbers, make sure they're not formatted as text.
-
Evaluate Individual Conditions: If you’re not getting the expected result, try breaking down your formula into parts. First, test each COUNTIF separately to see if the individual conditions are yielding expected counts.
<div class="faq-section">
<div class="faq-container">
<h2>Frequently Asked Questions</h2>
<div class="faq-item">
<div class="faq-question">
<h3>Can COUNTIFS handle more than two conditions?</h3>
<span class="faq-toggle">+</span>
</div>
<div class="faq-answer">
<p>Absolutely! COUNTIFS can handle multiple conditions by simply adding more criteria ranges and criteria pairs to your formula.</p>
</div>
</div>
<div class="faq-item">
<div class="faq-question">
<h3>What happens if my criteria ranges are different sizes?</h3>
<span class="faq-toggle">+</span>
</div>
<div class="faq-answer">
<p>If the criteria ranges are of different sizes, you will receive a #VALUE! error. Always make sure the ranges are the same size.</p>
</div>
</div>
<div class="faq-item">
<div class="faq-question">
<h3>Can I use COUNTIFS with date criteria?</h3>
<span class="faq-toggle">+</span>
</div>
<div class="faq-answer">
<p>Yes! You can use COUNTIFS with date criteria by referencing cells containing dates or by using date strings. Just remember to format the dates correctly.</p>
</div>
</div>
<div class="faq-item">
<div class="faq-question">
<h3>Why is my COUNTIFS formula returning zero?</h3>
<span class="faq-toggle">+</span>
</div>
<div class="faq-answer">
<p>This may be due to incorrect criteria, mismatched data types, or empty cells in your specified range. Double-check your formula and the data!</p>
</div>
</div>
</div>
</div>
Conclusion
Mastering the COUNTIFS function in Excel with two conditions can significantly enhance your data analysis capabilities. Whether you are counting sales, grades, or any other data point, understanding how to leverage this function will save you time and help you make data-driven decisions. 🚀
Practice using COUNTIFS with various datasets to solidify your understanding, and don’t hesitate to explore additional tutorials on this blog to deepen your knowledge further.
<p class="pro-note">🌟Pro Tip: Always double-check your cell references and criteria to avoid common errors!</p>