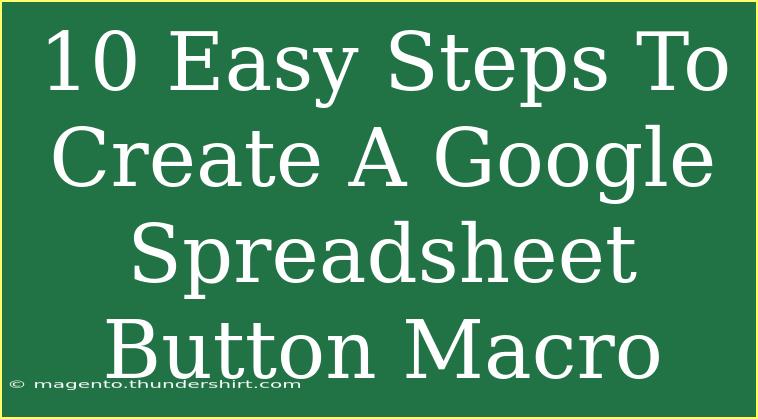Creating a button macro in Google Sheets can truly transform the way you interact with your spreadsheets, making tedious tasks so much easier with just a click! If you've ever wished to automate repetitive functions in your spreadsheets, a button macro is exactly what you need. In this guide, we'll break it down into 10 easy steps that you can follow to set up your own button macro in Google Sheets. Let's dive in! 🚀
Understanding Button Macros in Google Sheets
Before we jump into the steps, let’s briefly understand what a button macro is. A button macro allows you to run specific scripts or functions in your Google Sheets just by clicking a button. This could be anything from formatting cells, to running calculations, or even manipulating data. Having the ability to do this saves you time and enhances your productivity.
Step-by-Step Guide to Create a Button Macro
Step 1: Open Google Sheets
Start by opening Google Sheets in your browser. If you don't have a spreadsheet ready, create a new one by selecting the "+" icon.
Step 2: Access Google Apps Script
To begin creating your macro, you need to access Google Apps Script. Go to Extensions > Apps Script. This is where you'll write the code for your macro.
Step 3: Write Your Script
In the Apps Script editor that appears, you can start writing your script. Here's a simple example that sums up a range of cells:
function sumRange() {
var sheet = SpreadsheetApp.getActiveSpreadsheet().getActiveSheet();
var range = sheet.getRange("A1:A10"); // Change the range as per your requirement
var sum = 0;
for (var i = 1; i <= range.getNumRows(); i++) {
sum += range.getCell(i, 1).getValue();
}
sheet.getRange("B1").setValue(sum); // The sum will appear in B1
}
Step 4: Save Your Script
After you have written your script, click the floppy disk icon or go to File > Save. You may also want to name your project for easy identification.
Step 5: Close the Apps Script Tab
Once saved, you can close the Apps Script tab to return to your spreadsheet.
Step 6: Insert a Drawing
Next, we need to create the button. Go to Insert > Drawing. A drawing canvas will appear.
Step 7: Create Your Button
In the drawing canvas, you can use shapes or text to create your button. For example, create a rectangle and type “Run Macro”. Once you’re satisfied with your button, click “Save and Close”.
Step 8: Assign Your Script to the Button
Now that your button is in the spreadsheet, you need to assign the script you created. Right-click on your button, then select Assign script. Enter the name of your function (in this case, sumRange) and click OK.
Step 9: Test Your Button
It’s time to test your button! Click the button you just created, and it should run the macro. If everything goes as planned, it will sum the specified range and display the result.
Step 10: Final Adjustments
Feel free to customize your button’s appearance or the script as necessary. Experiment with different functions and see how many tasks you can automate!
| Step |
Action |
| 1 |
Open Google Sheets |
| 2 |
Access Google Apps Script |
| 3 |
Write Your Script |
| 4 |
Save Your Script |
| 5 |
Close the Apps Script Tab |
| 6 |
Insert a Drawing |
| 7 |
Create Your Button |
| 8 |
Assign Your Script to the Button |
| 9 |
Test Your Button |
| 10 |
Final Adjustments |
<p class="pro-note">🔧Pro Tip: Always keep a backup of your spreadsheet before running new scripts to avoid any data loss!</p>
Common Mistakes to Avoid
When creating button macros, there are a few common pitfalls that can trip you up. Here are some to keep in mind:
-
Not Saving the Script: Always make sure you save your script before trying to run it. If you don’t save, the changes won’t take effect.
-
Incorrect Function Name: Double-check that you entered the correct function name when assigning it to the button. A simple typo can prevent your button from working.
-
Permissions Issues: The first time you run a script, Google may ask for permission. Make sure to authorize it or the script will not execute.
-
Cell References: Make sure your range references in the script match the data you want to manipulate. If you’re trying to sum an empty range, you won't get any results.
Troubleshooting Tips
- Error Messages: If you encounter an error message, check the line number mentioned in the error for specific issues in your script.
- Function not found: Make sure the function name in the script matches exactly with what you have assigned to the button.
- Test Scripts Independently: If you have multiple macros, test each one independently to see where the problem lies.
<div class="faq-section">
<div class="faq-container">
<h2>Frequently Asked Questions</h2>
<div class="faq-item">
<div class="faq-question">
<h3>Can I create more than one button for different macros?</h3>
<span class="faq-toggle">+</span>
</div>
<div class="faq-answer">
<p>Yes, you can create as many buttons as you want, each assigned to different scripts or macros.</p>
</div>
</div>
<div class="faq-item">
<div class="faq-question">
<h3>Will my macros run if I share my sheet with others?</h3>
<span class="faq-toggle">+</span>
</div>
<div class="faq-answer">
<p>Yes, other users can run the macros as long as they have permission to run scripts in the shared document.</p>
</div>
</div>
<div class="faq-item">
<div class="faq-question">
<h3>What if my button doesn't work?</h3>
<span class="faq-toggle">+</span>
</div>
<div class="faq-answer">
<p>Check for any typos in the function name or errors in the script itself. Also, ensure you've authorized the script properly.</p>
</div>
</div>
<div class="faq-item">
<div class="faq-question">
<h3>Can I customize the button’s appearance?</h3>
<span class="faq-toggle">+</span>
</div>
<div class="faq-answer">
<p>Yes, you can customize the button in the drawing tool by changing colors, shapes, and adding text.</p>
</div>
</div>
</div>
</div>
As you now know, creating a button macro in Google Sheets is not only easy but also immensely useful! Automation can save you a lot of time, allowing you to focus on more important tasks. Whether you want to sum cells, format your data, or perform complex calculations, the power of button macros is at your fingertips.
Remember, the more you practice, the better you’ll get at using Google Sheets to its fullest potential. Explore different scripts, experiment with features, and don't hesitate to dive into further tutorials available on this blog. Happy spreadsheeting!
<p class="pro-note">💡Pro Tip: Keep experimenting with different macros to discover new ways to streamline your workflow!</p>