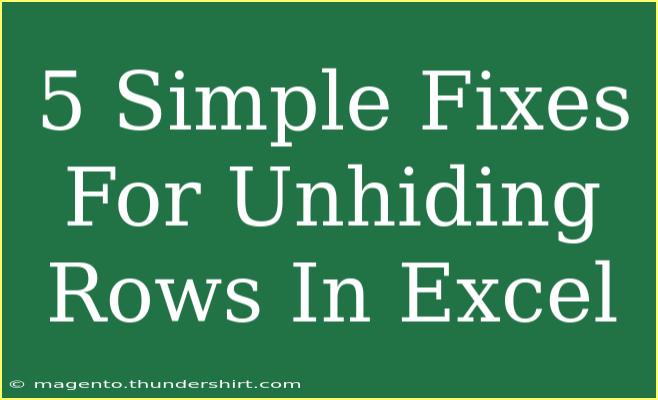Unhiding rows in Excel can be a bit of a puzzle for many users, especially if you’re new to the software or simply don’t use it on a daily basis. But don't worry! We're diving deep into this process today, providing you with simple steps to unhide rows, helpful tips, and common mistakes to avoid. Whether you’re dealing with a cramped spreadsheet or simply trying to reveal some hidden data, this guide is here to make your life a whole lot easier.
Why Rows Get Hidden in Excel
Before we jump into the fixes, it's good to understand why rows might be hidden in the first place. Hidden rows can occur due to:
- Accidental Hiding: Sometimes while scrolling or clicking, rows may accidentally be hidden.
- Group or Outline Features: Users can collapse sections of a spreadsheet, causing rows to disappear.
- Formatting: In some cases, rows are hidden to make a spreadsheet more presentable.
With these in mind, let's get started with how to unhide them easily.
5 Simple Fixes for Unhiding Rows in Excel
1. Using the Right-Click Method
This is the most straightforward method to unhide rows in Excel.
- Select the rows above and below the hidden rows. For example, if Row 5 is hidden, click on Row 4 and Row 6.
- Right-click on the selected rows.
- Click on "Unhide."
This method is quick and efficient. But what if the rows are deeply buried?
2. Adjusting Row Height
Sometimes the rows may not be technically hidden but just have a height of zero.
- Select the rows surrounding the hidden row.
- Right-click and select "Row Height."
- Enter a height value (such as 15) and click OK.
This will restore visibility to your previously obscured rows.
3. Using the Format Menu
For a more structured approach, the Format menu is a great tool to unhide rows.
- Click on the "Home" tab in the ribbon.
- Go to the "Cells" group and select "Format."
- From the dropdown, choose "Hide & Unhide," then select "Unhide Rows."
This method is particularly useful if you have multiple hidden rows spread across your spreadsheet.
4. Keyboard Shortcut
For those who enjoy shortcuts, there’s a quick keyboard method to reveal hidden rows.
- Select the rows above and below the hidden ones.
- Press Ctrl + Shift + (9).
This shortcut can save you time and make your workflow smoother.
5. Using the Go To Feature
This method might be less known but is incredibly useful, especially for larger spreadsheets.
- Press F5 or Ctrl + G to open the "Go To" dialog box.
- Enter a reference for the hidden row (like “5” for Row 5).
- Click “OK.”
- Now, with Row 5 selected, right-click and select "Unhide."
This feature allows you to quickly navigate to specific rows that might be hidden without needing to scroll through.
Helpful Tips for Unhiding Rows
- Regular Backups: Always keep a backup of your data. If things go south while un-hiding rows, you can easily revert to a previous version.
- Double-Check Grouping: Ensure that no grouping is hiding your data. This can be easily overlooked!
- Freeze Panes: If you frequently hide and unhide rows, consider freezing panes to help keep track of your important headers.
Common Mistakes to Avoid
- Selecting Non-Adjacent Rows: When unhiding rows, always ensure you select the rows immediately above and below.
- Ignoring Hidden Columns: Sometimes columns are hidden as well. Check your spreadsheet for both row and column hiding if you can't see your data.
- Using Incorrect Shortcuts: Excel shortcuts can vary by region. Make sure you’re using the right combinations for your version.
Troubleshooting Issues
If you find yourself still unable to unhide rows after trying the methods above, consider the following:
- Check for Protection: Your sheet might be protected, preventing any modifications. Go to "Review" and click "Unprotect Sheet" if necessary.
- Corrupted File: In rare cases, an Excel file could be corrupted. Try opening it on a different computer or a different version of Excel.
<div class="faq-section">
<div class="faq-container">
<h2>Frequently Asked Questions</h2>
<div class="faq-item">
<div class="faq-question">
<h3>How can I find out which rows are hidden?</h3>
<span class="faq-toggle">+</span>
</div>
<div class="faq-answer">
<p>You can check by selecting the rows surrounding the hidden area. If the row numbers skip (e.g., 4, 6), then Row 5 is hidden.</p>
</div>
</div>
<div class="faq-item">
<div class="faq-question">
<h3>Can hidden rows still affect calculations?</h3>
<span class="faq-toggle">+</span>
</div>
<div class="faq-answer">
<p>Yes! Hidden rows are still considered in Excel formulas, so always check them before making any calculations.</p>
</div>
</div>
<div class="faq-item">
<div class="faq-question">
<h3>Why won't my rows unhide?</h3>
<span class="faq-toggle">+</span>
</div>
<div class="faq-answer">
<p>This could be due to sheet protection or the rows being part of a grouped section. Check both aspects to resolve the issue.</p>
</div>
</div>
</div>
</div>
There you have it! With these easy steps and handy tips, you should be able to tackle hidden rows in Excel like a pro. Understanding how to manage your data is crucial for effective spreadsheet usage, and knowing how to unhide rows adds to your toolkit.
So go ahead and practice these techniques. Explore related tutorials to elevate your Excel skills even further. You'll be amazed at how much more efficient you can be in your data management tasks.
<p class="pro-note">🔧Pro Tip: Always save a copy of your work before making significant changes to your Excel files!</p>