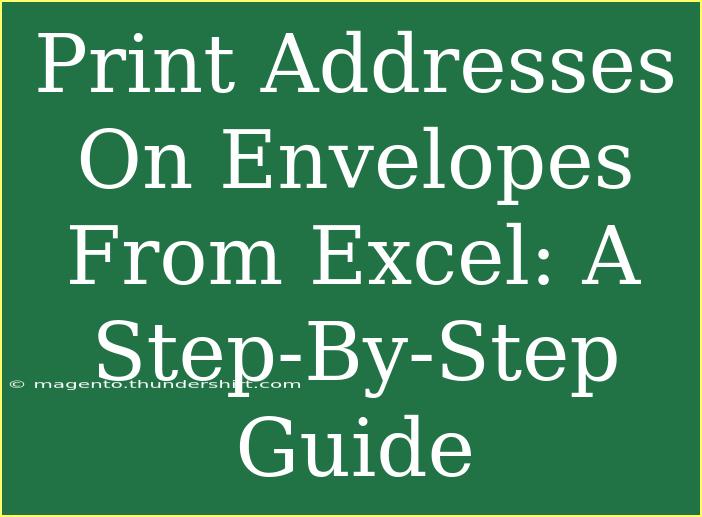Printing addresses on envelopes from Excel can transform a tedious process into a seamless task, saving you time and adding a professional touch to your mailings. Whether you’re sending out invitations, holiday cards, or business correspondence, the ability to print directly from Excel can streamline your efforts. In this guide, we will explore the ins and outs of printing envelopes with Excel, share some handy tips, and address common pitfalls. Let’s dive in! 📬
Getting Started with Envelope Printing
Before diving into the steps, it's essential to ensure you have everything you need to start printing addresses on envelopes:
What You Will Need
- Microsoft Excel: This is where your contact list resides.
- Microsoft Word: We will use this for the actual envelope printing.
- Printer: Make sure your printer can handle envelopes.
- Envelopes: The size you want to print on, such as #10 or 4.5” x 6.5”.
Step-by-Step Tutorial for Printing Addresses on Envelopes
Step 1: Prepare Your Excel File
-
Open Excel: Start by launching Microsoft Excel.
-
Create a New Workbook: Click on “Blank Workbook.”
-
Input Data: Organize your contact information. Typically, you would have columns such as:
- First Name
- Last Name
- Address
- City
- State
- Zip Code
Here's an example:
<table>
<tr>
<th>First Name</th>
<th>Last Name</th>
<th>Address</th>
<th>City</th>
<th>State</th>
<th>Zip Code</th>
</tr>
<tr>
<td>John</td>
<td>Doe</td>
<td>123 Elm St</td>
<td>Springfield</td>
<td>IL</td>
<td>62701</td>
</tr>
<tr>
<td>Jane</td>
<td>Smith</td>
<td>456 Oak St</td>
<td>Springfield</td>
<td>IL</td>
<td>62702</td>
</tr>
</table>
-
Save the Workbook: Don't forget to save your work!
Step 2: Mail Merge with Word
-
Open Microsoft Word: Go to your applications and open Word.
-
Start Mail Merge:
- Go to the “Mailings” tab.
- Click on “Start Mail Merge” and select “Envelopes.”
-
Choose Envelope Size:
- In the envelope options, select your envelope size from the drop-down menu.
- Click on “Options” if you need to customize dimensions.
-
Select Recipients:
- Click on “Select Recipients” and choose “Use an Existing List.”
- Locate and select your Excel file.
-
Insert Merge Fields:
- Click on “Address Block” in the “Mailings” tab to choose how the addresses will appear on the envelope.
- You can also manually insert merge fields like First Name, Last Name, etc., if you need a custom layout.
-
Preview Results:
- Click on “Preview Results” to see how your envelopes will look.
- Ensure everything is aligned and looks great!
Step 3: Print Your Envelopes
-
Finish & Merge:
- Click on “Finish & Merge” and select “Print Documents.”
- Ensure your printer settings are correct (envelope size, orientation, etc.).
-
Load Envelopes: Follow your printer’s instructions to load the envelopes correctly.
-
Print: Click "OK" to start printing. Watch the envelopes come to life with your addresses!
Troubleshooting Common Issues
While this process is pretty straightforward, you may run into a few bumps along the way. Here are some common mistakes to avoid and troubleshooting tips:
- Misaligned Text: If the addresses are misaligned, go back to the “Insert Merge Field” step and check the positioning.
- Wrong Envelope Size: Double-check your settings in both Word and your printer settings. Ensuring you have the correct envelope size is critical.
- Printer Jams: If you experience jams, ensure you're feeding the envelopes into the printer correctly. Most printers require envelopes to be loaded in a specific direction.
Helpful Tips and Advanced Techniques
- Customizing Addresses: For extra flair, consider adding a logo or returning address to the envelope for branding purposes.
- Test Print: Always perform a test print on a regular sheet of paper before committing to envelopes.
- Backup Your Data: Keep an extra copy of your Excel file in case you need to make changes later.
- Automation: If you regularly send envelopes, look into using templates to save time in the future.
Frequently Asked Questions
<div class="faq-section">
<div class="faq-container">
<h2>Frequently Asked Questions</h2>
<div class="faq-item">
<div class="faq-question">
<h3>Can I print multiple addresses on one envelope?</h3>
<span class="faq-toggle">+</span>
</div>
<div class="faq-answer">
<p>Generally, envelopes are designed for one address. For multiple addresses, consider using labels instead.</p>
</div>
</div>
<div class="faq-item">
<div class="faq-question">
<h3>What if my printer doesn’t support envelope printing?</h3>
<span class="faq-toggle">+</span>
</div>
<div class="faq-answer">
<p>You may need to consult your printer's manual for envelope settings or consider getting a new printer that supports this feature.</p>
</div>
</div>
<div class="faq-item">
<div class="faq-question">
<h3>Is there a way to make my envelopes look more professional?</h3>
<span class="faq-toggle">+</span>
</div>
<div class="faq-answer">
<p>Yes! Use high-quality envelopes and consider printing in color or using a professional design for your address block.</p>
</div>
</div>
<div class="faq-item">
<div class="faq-question">
<h3>Can I save my envelope settings for later use?</h3>
<span class="faq-toggle">+</span>
</div>
<div class="faq-answer">
<p>Yes, you can save your document as a template in Word for future use, saving you time for the next mailing.</p>
</div>
</div>
</div>
</div>
Printing addresses on envelopes from Excel doesn't just simplify the mailing process; it also elevates the professionalism of your correspondence. By following this step-by-step guide, you'll save time and ensure your envelopes are looking sharp. Practice these techniques, and don’t hesitate to explore further tutorials to enhance your skills!
<p class="pro-note">✍️Pro Tip: Always check your printer's specifications and settings to avoid any surprises during printing.</p>