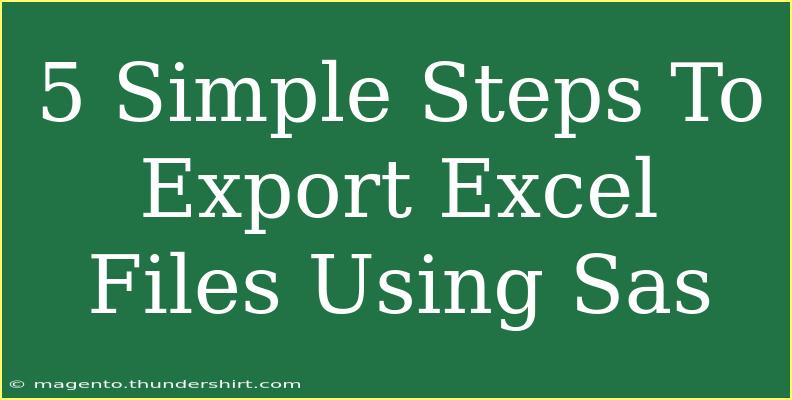Exporting Excel files using SAS can seem daunting at first, but with the right tips and techniques, you can streamline the process and avoid common pitfalls. Whether you're a beginner trying to get your data out of SAS or a seasoned pro looking for some advanced techniques, this guide will walk you through the essential steps and provide helpful insights along the way.
Why Export to Excel?
Exporting your data to Excel is crucial for a variety of reasons. Excel is a widely used format that makes sharing and analyzing data easy for users who may not have access to SAS. Here are a few key benefits:
- Compatibility: Excel files can be opened by many users without needing specialized software.
- Data Analysis: You can leverage Excel’s powerful features for analysis and visualization.
- Accessibility: Stakeholders or colleagues may prefer working with Excel for easier collaboration.
Now, let's dive into the steps necessary to export Excel files using SAS effectively.
5 Simple Steps to Export Excel Files Using SAS
Step 1: Set Up Your SAS Environment
Before you start exporting data, ensure that your SAS environment is properly set up. You need to have access to the SAS Excel engine, which allows you to read from and write to Excel files.
libname myxls xlsx 'C:\path\to\your\file.xlsx';
This line of code creates a library reference called myxls pointing to your Excel file. Ensure that you specify the correct file path!
Step 2: Prepare Your Data
The next step is preparing the data you want to export. This may involve cleaning, transforming, or aggregating your data into a final dataset that is ready for Excel. You can use PROC SQL or DATA step to manipulate your data as needed.
data final_data;
set your_input_data;
/* Any transformation logic here */
run;
Step 3: Export the Data
To export your data to Excel, you will use the PROC EXPORT procedure. Here's a basic example of how to do this:
proc export data=final_data
outfile='C:\path\to\your\file.xlsx'
dbms=xlsx
replace;
run;
In this example, dbms=xlsx specifies that you are exporting to an Excel file. The replace option allows you to overwrite the existing file if it already exists.
Step 4: Verify the Export
After the export completes, it's essential to verify that your data has been exported correctly. Open your Excel file and check the contents to ensure everything looks as expected. If you find any issues, review your previous steps for accuracy.
Step 5: Troubleshooting Common Issues
Sometimes, things don't go as planned. Here are a few common issues you may encounter when exporting to Excel and their troubleshooting tips:
- File Not Found Error: Ensure that the file path is correct and that you have write permissions for that directory.
- Data Not Appearing Correctly: Check for missing data or unsupported data types in SAS that might not translate well to Excel.
- Excel File is Corrupted: This could happen if the export process was interrupted or if there's a compatibility issue. Make sure your SAS version supports the Excel format you're working with.
Helpful Tips and Shortcuts
- Use the LIBNAME statement: This is a powerful way to interact with Excel files. You can read/write to different sheets within the same workbook.
- Use Formats: If you need specific number formats in Excel, apply these in SAS before exporting.
- Save as CSV: If you encounter any issues with XLSX format, consider saving as CSV as a quick alternative.
Common Mistakes to Avoid
While exporting your data, be mindful of these common mistakes:
- Forgetting to set the correct file path.
- Not using the
replace option, which might lead to data loss.
- Failing to check your Excel file after exporting to verify that data is formatted as intended.
Now that you have a comprehensive understanding of the process, let's move on to some frequently asked questions regarding exporting Excel files using SAS.
<div class="faq-section">
<div class="faq-container">
<h2>Frequently Asked Questions</h2>
<div class="faq-item">
<div class="faq-question">
<h3>What file formats can I export using SAS?</h3>
<span class="faq-toggle">+</span>
</div>
<div class="faq-answer">
<p>You can export to several formats, including XLSX, CSV, and TXT using appropriate options in the PROC EXPORT statement.</p>
</div>
</div>
<div class="faq-item">
<div class="faq-question">
<h3>Can I export multiple datasets into one Excel file?</h3>
<span class="faq-toggle">+</span>
</div>
<div class="faq-answer">
<p>Yes, you can use the LIBNAME statement to create separate sheets in a single Excel workbook.</p>
</div>
</div>
<div class="faq-item">
<div class="faq-question">
<h3>How do I overwrite an existing Excel file?</h3>
<span class="faq-toggle">+</span>
</div>
<div class="faq-answer">
<p>Use the 'replace' option in your PROC EXPORT statement to overwrite any existing file with the same name.</p>
</div>
</div>
</div>
</div>
Exporting Excel files using SAS doesn’t have to be a headache. With these five simple steps, you can navigate the process with ease. Just remember to prepare your data thoroughly, verify your exports, and be aware of common pitfalls. By practicing these steps and continually refining your skills, you'll find yourself exporting data efficiently and confidently.
<p class="pro-note">✨Pro Tip: Always back up your data before overwriting files!</p>