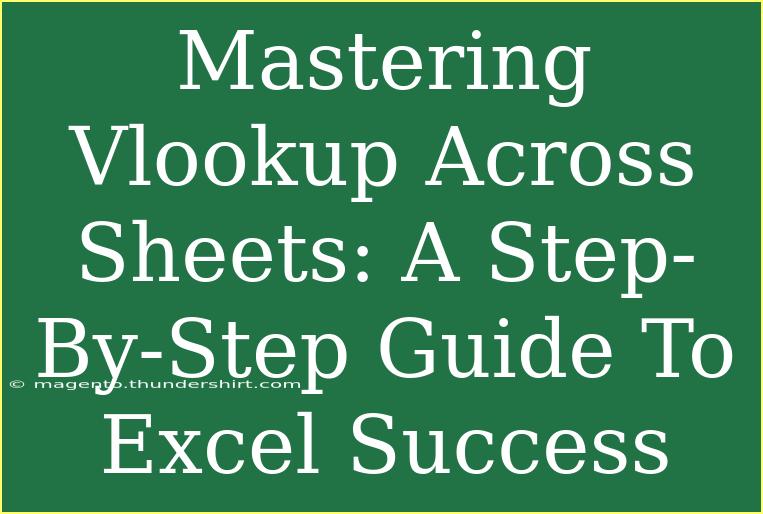If you've ever found yourself drowning in a sea of data in Excel, you're not alone. Excel's capability to manipulate and analyze data is unmatched, but the learning curve can be steep. One feature that stands out for its usefulness and versatility is VLOOKUP. In this guide, we’ll walk you through mastering VLOOKUP across sheets, providing valuable tips, shortcuts, and advanced techniques to help you leverage this powerful function to its fullest potential. 🏆
What is VLOOKUP?
VLOOKUP stands for "Vertical Lookup." It's a function that allows you to search for a value in the first column of a range and return a value in the same row from a specified column. This is particularly useful when you're dealing with data spread across multiple sheets.
Imagine you have a sales sheet and a products sheet. With VLOOKUP, you can easily pull product descriptions into your sales data based on product IDs.
How to Use VLOOKUP Across Sheets
The VLOOKUP Formula Structure
Before we dive into examples, let’s break down the structure of the VLOOKUP function:
VLOOKUP(lookup_value, table_array, col_index_num, [range_lookup])
- lookup_value: The value you want to search for (e.g., Product ID).
- table_array: The range of cells that contains the data (can be on another sheet).
- col_index_num: The column number in the table_array from which to retrieve the value.
- range_lookup: TRUE for an approximate match or FALSE for an exact match.
Step-by-Step Guide to Implementing VLOOKUP Across Sheets
-
Prepare Your Data
Ensure that your data is well-organized. For example, have your product IDs in one column on your products sheet and corresponding descriptions in another.
-
Select Your Cell
Go to the sheet where you want the VLOOKUP result to appear, and select the cell where you want to enter the formula.
-
Begin Typing the Formula
Start typing the formula:
=VLOOKUP(
-
Enter the Lookup Value
Click on the cell that contains the value you want to look up (e.g., Product ID).
-
Switch to the Other Sheet
After you enter your lookup value, switch to the other sheet containing your data. You'll still see the formula active.
-
Select the Table Array
Highlight the range that contains your data. Make sure to include both the column with your lookup values and the column with the data you want to retrieve.
-
Enter the Column Index Number
Determine which column number contains the data you want to return. For example, if your product description is in the second column of your selected range, you would enter 2.
-
Set the Range Lookup
For an exact match, type FALSE at the end of your formula.
-
Close the Formula
Finish by closing the parentheses and hitting Enter.
Here’s how your final formula might look:
=VLOOKUP(A2, Products!A:B, 2, FALSE)
This formula looks up the value in cell A2, searches for it in the range A:B of the "Products" sheet, and retrieves the corresponding description.
<table>
<tr>
<th>Step</th>
<th>Description</th>
</tr>
<tr>
<td>1</td>
<td>Prepare your data (e.g., ensure it is organized).</td>
</tr>
<tr>
<td>2</td>
<td>Select the cell where you want the VLOOKUP result.</td>
</tr>
<tr>
<td>3</td>
<td>Begin the formula with =VLOOKUP(.</td>
</tr>
<tr>
<td>4</td>
<td>Enter the lookup value.</td>
</tr>
<tr>
<td>5</td>
<td>Switch to the other sheet containing your data.</td>
</tr>
<tr>
<td>6</td>
<td>Select the table array.</td>
</tr>
<tr>
<td>7</td>
<td>Enter the column index number.</td>
</tr>
<tr>
<td>8</td>
<td>Set range lookup as TRUE or FALSE.</td>
</tr>
<tr>
<td>9</td>
<td>Close the formula and hit Enter.</td>
</tr>
</table>
<p class="pro-note">🚀 Pro Tip: Always ensure that your lookup column (the first column in the table array) is sorted in ascending order for approximate matches!</p>
Common Mistakes to Avoid
When using VLOOKUP, it’s easy to make mistakes. Here are some of the most common pitfalls to watch out for:
-
Incorrect Column Index: Ensure that the column index you provide corresponds to the table array. An index of 2 means the second column in the table array, not the second column of your entire sheet.
-
Data Type Mismatches: The data types of your lookup value and the values in the table array must match. For example, searching for a number in a text column will result in an error.
-
Not Freezing References: If you're dragging the formula down or across cells, consider using $ signs to lock your range to avoid shifting it incorrectly.
-
Omitting the FALSE Argument: Forgetting to set the range lookup to FALSE can lead to unintended results, especially if your data is not sorted.
Troubleshooting VLOOKUP Issues
Encountering errors while using VLOOKUP? Here are some tips to help you troubleshoot:
-
#N/A Error: This usually indicates that the lookup value was not found. Double-check the values in your lookup column and ensure there are no extra spaces or mismatched formats.
-
#REF! Error: This error shows up if your column index is greater than the number of columns in your table array. Revisit the formula and verify your column references.
-
#VALUE! Error: This can occur if the lookup value is incorrect. Make sure the value you’re searching for exists in the first column of your table array.
-
Inconsistent Data Formats: If you are still having trouble, check the formatting of your cells. Sometimes, numbers stored as text can cause issues.
Frequently Asked Questions
<div class="faq-section">
<div class="faq-container">
<h2>Frequently Asked Questions</h2>
<div class="faq-item">
<div class="faq-question">
<h3>What is the difference between VLOOKUP and HLOOKUP?</h3>
<span class="faq-toggle">+</span>
</div>
<div class="faq-answer">
<p>VLOOKUP searches for values vertically (in columns), while HLOOKUP searches horizontally (in rows).</p>
</div>
</div>
<div class="faq-item">
<div class="faq-question">
<h3>Can I use VLOOKUP with more than two sheets?</h3>
<span class="faq-toggle">+</span>
</div>
<div class="faq-answer">
<p>Yes! You can reference multiple sheets by changing the sheet name in the table array argument.</p>
</div>
</div>
<div class="faq-item">
<div class="faq-question">
<h3>Is there a limit to the number of rows VLOOKUP can handle?</h3>
<span class="faq-toggle">+</span>
</div>
<div class="faq-answer">
<p>No, VLOOKUP can handle a large number of rows, up to the Excel worksheet limit of 1,048,576 rows.</p>
</div>
</div>
<div class="faq-item">
<div class="faq-question">
<h3>What should I do if my data is not sorted?</h3>
<span class="faq-toggle">+</span>
</div>
<div class="faq-answer">
<p>Always use FALSE for exact match lookups if your data is not sorted to avoid errors.</p>
</div>
</div>
</div>
</div>
In conclusion, mastering VLOOKUP across sheets can drastically enhance your efficiency in Excel. Remember to prepare your data, understand the formula structure, and troubleshoot effectively when issues arise. The more you practice, the more intuitive it will become!
I encourage you to try out these techniques in your own projects and explore more tutorials to further your Excel skills. Happy Exceling!
<p class="pro-note">💡 Pro Tip: Experiment with VLOOKUP in your datasets to uncover insights and trends that may otherwise go unnoticed!</p>