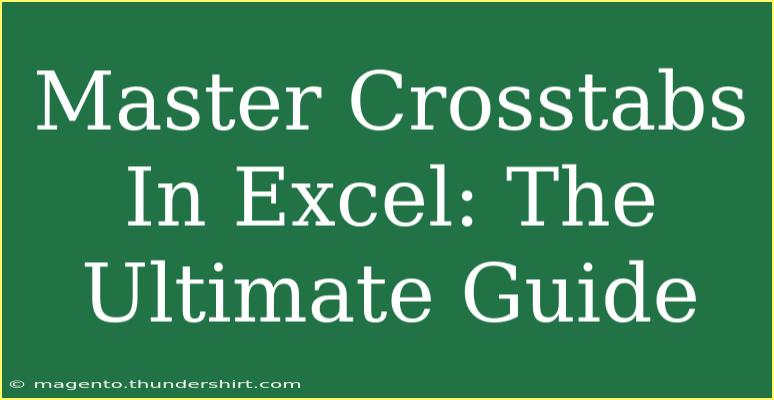If you're looking to level up your Excel game and make sense of your data like a pro, mastering crosstabs (or pivot tables) is essential. These powerful tools allow you to summarize, analyze, and present large sets of data in an easily digestible format. Whether you're working in finance, sales, marketing, or any other field, being able to create crosstabs efficiently can save you time and make your insights clearer. Let's dive into the world of crosstabs in Excel and unlock some advanced techniques, shortcuts, and tips that will make you a crosstab master! 🚀
What Are Crosstabs?
Crosstabs, or pivot tables, are a data processing tool used to summarize and analyze data in a tabular format. They allow you to transform long lists of data into a summary table where you can easily see relationships between different variables. This is particularly useful when you're dealing with large datasets, as it helps to uncover patterns and trends.
Why Use Crosstabs?
- Data Summary: Crosstabs provide a quick overview of data, helping you identify trends at a glance.
- Flexibility: You can manipulate the data fields to look at different relationships without altering the original dataset.
- Interactive Analysis: Users can easily drill down or pivot data to glean deeper insights.
Getting Started with Crosstabs in Excel
Creating crosstabs in Excel is a breeze! Here's a step-by-step guide to help you get started.
-
Prepare Your Data:
- Ensure your data is organized in a tabular format, with headers in the first row.
- Make sure there are no blank rows or columns within your data range.
-
Select Your Data:
- Click anywhere in your dataset. Excel will automatically select the entire data range for you.
-
Insert a Pivot Table:
- Go to the Insert tab in the ribbon.
- Click on Pivot Table.
- In the dialog box, select where you want the pivot table to be placed (a new worksheet is typically best).
-
Choose Your Fields:
- You'll see a Pivot Table Field List on the right. Drag the relevant fields into the Rows and Columns areas to organize your data.
- Add numerical fields to the Values area to perform calculations.
-
Analyze Your Data:
- Experiment with different configurations by dragging fields around. This is the core of creating crosstabs: flexibility!
Example of a Simple Crosstab
Imagine you have sales data with columns for Salesperson, Region, and Sales Amount. A crosstab can help you quickly see the total sales per salesperson in each region.
<table>
<tr>
<th>Salesperson</th>
<th>Region A</th>
<th>Region B</th>
<th>Region C</th>
</tr>
<tr>
<td>John</td>
<td>$500</td>
<td>$300</td>
<td>$200</td>
</tr>
<tr>
<td>Jane</td>
<td>$700</td>
<td>$600</td>
<td>$300</td>
</tr>
<tr>
<td>Tom</td>
<td>$400</td>
<td>$500</td>
<td>$600</td>
</tr>
</table>
Advanced Techniques for Crosstabs
Once you're comfortable creating basic crosstabs, here are some advanced techniques to enhance your data analysis.
1. Grouping Data
You can group numerical data or dates to streamline your crosstab.
- Grouping Dates: Right-click on a date field in the pivot table, select Group, and choose your preferred grouping option (such as months or years).
- Grouping Numbers: For numerical fields, you can group into ranges (e.g., 0-100, 101-200) by right-clicking and selecting Group.
2. Calculated Fields
Sometimes, the default calculations aren’t enough. You can add a calculated field to perform custom calculations.
- Click on PivotTable Analyze > Fields, Items & Sets > Calculated Field.
- Enter a name and formula (like
=Sales Amount * 0.1 to show 10% commission).
3. Filtering and Slicing
Utilize filters and slicers to narrow down the data you're analyzing.
- Filters: Use the drop-down arrows in your pivot table to filter data.
- Slicers: Go to Insert Slicer under the PivotTable Analyze tab to create a visual filter. This makes it easier to see your options at a glance.
4. Refreshing Your Data
As you add or update data in your source range, remember to refresh your pivot table. Right-click on the pivot table and select Refresh to update your analysis.
Common Mistakes to Avoid
- Not Formatting Your Data: Ensure your data is well-organized with no blank rows or columns.
- Ignoring Data Types: Make sure Excel recognizes the data types (dates, currency) correctly.
- Forgetting to Refresh: Always refresh your pivot tables after changes to the data source.
Troubleshooting Tips
- Data Not Showing: Check if the data range is correct. You may need to redefine your data source.
- Errors in Calculations: Ensure all necessary fields are correctly dragged to the Values section.
<div class="faq-section">
<div class="faq-container">
<h2>Frequently Asked Questions</h2>
<div class="faq-item">
<div class="faq-question">
<h3>How do I change the calculation type in a pivot table?</h3>
<span class="faq-toggle">+</span>
</div>
<div class="faq-answer">
<p>Click on the dropdown arrow next to the field in the Values area, select "Value Field Settings," and choose your desired calculation (e.g., sum, average).</p>
</div>
</div>
<div class="faq-item">
<div class="faq-question">
<h3>Can I create a crosstab with multiple row and column fields?</h3>
<span class="faq-toggle">+</span>
</div>
<div class="faq-answer">
<p>Yes! Simply drag multiple fields to the Rows and Columns areas in the Pivot Table Field List to create a more complex crosstab.</p>
</div>
</div>
<div class="faq-item">
<div class="faq-question">
<h3>What should I do if my pivot table isn't updating?</h3>
<span class="faq-toggle">+</span>
</div>
<div class="faq-answer">
<p>Right-click on your pivot table and select "Refresh." If the issue persists, ensure your data range is correct and includes all relevant data.</p>
</div>
</div>
<div class="faq-item">
<div class="faq-question">
<h3>How can I remove a field from my crosstab?</h3>
<span class="faq-toggle">+</span>
</div>
<div class="faq-answer">
<p>Simply uncheck the box next to the field in the Pivot Table Field List or drag it out of the Rows or Columns area.</p>
</div>
</div>
</div>
</div>
As you explore the functionalities of crosstabs, you'll notice how they can transform your data analysis process. Remember, practice is key! The more you work with crosstabs, the more intuitive it will become.
<p class="pro-note">🌟Pro Tip: Don't hesitate to play around with your pivot table settings; experimentation is the fastest way to learn!</p>