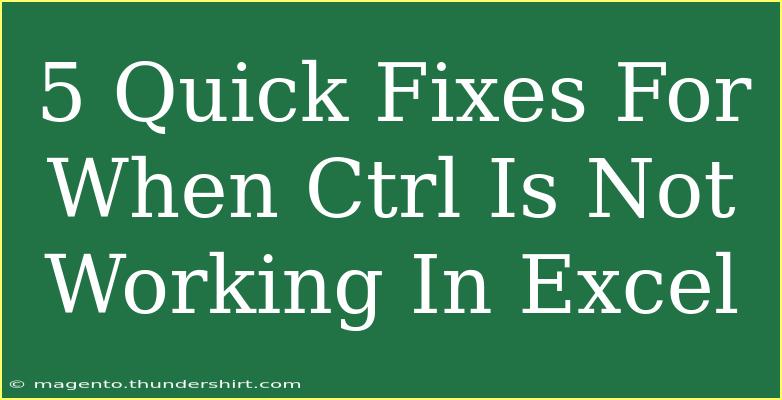Experiencing issues with the Ctrl key in Excel can be frustrating, especially when you rely on it for shortcuts and efficiency. Whether you’re trying to copy-paste, select multiple cells, or navigate quickly through your data, a malfunctioning Ctrl key can throw a wrench in your workflow. But fear not! Here’s a detailed guide on quick fixes to get your Ctrl key working again in Excel, along with some useful tips and tricks to enhance your overall experience.
Understanding the Ctrl Key in Excel
The Ctrl key is a vital component when it comes to keyboard shortcuts in Excel. From copying and pasting cells to opening the save menu, it serves various purposes. To troubleshoot effectively, it’s essential to know the common causes behind the problem.
1. Check Your Keyboard
Before diving deep into more complex solutions, the first step is to ensure that the keyboard itself is functioning correctly.
- Physical Damage: Inspect the Ctrl key to make sure it’s not stuck or damaged.
- Try Another Keyboard: If possible, plug in another keyboard to see if the issue persists. If the problem goes away, you know the issue is with your original keyboard.
2. Restart Excel
Sometimes, a simple restart of the application can resolve temporary glitches.
- Save your work.
- Close Excel completely.
- Reopen Excel and check if the Ctrl key functionality has returned.
Pro Tip: Always save your work regularly to prevent data loss!
3. Check for Sticky Keys
Sticky Keys can interfere with the functionality of the Ctrl key, especially if you’ve accidentally enabled it. Here’s how to check:
For Windows 10:
- Open Settings: Press the Windows key and select the settings gear.
- Ease of Access: Go to "Ease of Access" > "Keyboard".
- Sticky Keys: Ensure that Sticky Keys is turned off.
For Mac:
- System Preferences: Open System Preferences from the Apple menu.
- Accessibility: Select "Accessibility", then "Keyboard".
- Sticky Keys: Make sure Sticky Keys is disabled.
4. Disable Add-Ins
Sometimes, Excel add-ins can interfere with normal operations. Disabling them can help pinpoint the issue:
- Open Excel.
- File Menu: Click on "File" > "Options".
- Add-Ins: Go to "Add-Ins".
- Manage: At the bottom, in the “Manage” dropdown, select “Excel Add-ins” and click “Go”.
- Deselect Add-Ins: Uncheck any active add-ins and click OK.
- Restart Excel and check the Ctrl key functionality.
<table>
<tr>
<th>Common Excel Add-Ins</th>
<th>Functionality</th>
</tr>
<tr>
<td>Solver Add-in</td>
<td>Optimization tools for data analysis</td>
</tr>
<tr>
<td>Analysis ToolPak</td>
<td>Advanced statistical and engineering analysis</td>
</tr>
<tr>
<td>Power Query</td>
<td>Data connectivity and transformation</td>
</tr>
</table>
5. Update or Reinstall Excel
If none of the above methods work, it might be time to consider updating or reinstalling Excel.
To Update Excel:
- Open Excel.
- File Menu: Click on "File" > "Account".
- Update Options: Click on "Update Options" and then "Update Now".
To Reinstall Excel:
- Control Panel: Go to Control Panel > "Programs" > "Programs and Features".
- Find Excel: Locate Microsoft Office in the list.
- Uninstall: Select it, and click "Uninstall".
- Reinstall: Follow the prompts to reinstall from your installation media or through your Office account.
Common Mistakes to Avoid
- Ignoring the Hardware: Often, users overlook that the issue might be with the keyboard itself.
- Rushing Updates: Skipping out on software updates can lead to unresolved bugs and glitches.
- Neglecting Settings: Many times, it’s a simple setting adjustment that can resolve the problem.
Troubleshooting Tips
- Check Keyboard Layout: Ensure that you are using the correct keyboard layout for your language and region settings.
- Test Other Keys: Determine if other keys are working properly. If multiple keys are unresponsive, it may indicate broader keyboard issues.
- Compatibility Mode: If you’re using an older version of Excel, try running it in compatibility mode.
<div class="faq-section">
<div class="faq-container">
<h2>Frequently Asked Questions</h2>
<div class="faq-item">
<div class="faq-question">
<h3>What should I do if my Ctrl key works in other programs but not in Excel?</h3>
<span class="faq-toggle">+</span>
</div>
<div class="faq-answer">
<p>Check Excel-specific settings, such as add-ins, keyboard shortcuts, and any active Sticky Keys.</p>
</div>
</div>
<div class="faq-item">
<div class="faq-question">
<h3>Can I use the on-screen keyboard to test the Ctrl key?</h3>
<span class="faq-toggle">+</span>
</div>
<div class="faq-answer">
<p>Yes! The on-screen keyboard can help you identify if the Ctrl key is recognized by the system.</p>
</div>
</div>
<div class="faq-item">
<div class="faq-question">
<h3>How can I revert to default settings in Excel?</h3>
<span class="faq-toggle">+</span>
</div>
<div class="faq-answer">
<p>Navigate to Options > Advanced > Scroll down and click on “Reset” under the General section.</p>
</div>
</div>
</div>
</div>
Recapping the strategies discussed above, addressing a malfunctioning Ctrl key can often be achieved with straightforward troubleshooting steps. Always start with the basics—checking hardware and settings—before moving to more complex solutions like reinstalling software. With these tips in hand, you can restore full functionality to your Excel experience and continue working efficiently.
<p class="pro-note">🚀Pro Tip: Regularly check for software updates to keep your Excel running smoothly!</p>