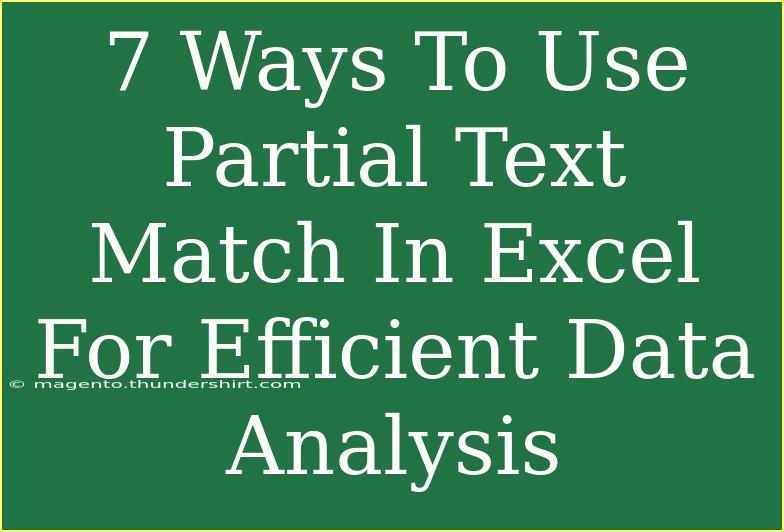If you've ever found yourself sifting through a mountain of data in Excel, trying to find specific information, you know just how tedious it can be. Luckily, Excel has some powerful features that can save you time and enhance your data analysis capabilities. One such feature is the ability to use partial text match. In this post, we will explore 7 effective ways to leverage partial text match in Excel for efficient data analysis. 💡
What is Partial Text Match in Excel?
Partial text match refers to the ability to identify and work with portions of text strings in Excel. This is extremely helpful when dealing with large datasets where you might only know part of the text you're looking for. With the right functions and techniques, you can quickly locate, analyze, and manipulate your data without having to manually scroll through thousands of rows.
1. Using the SEARCH Function
One of the most straightforward methods for finding partial text matches is using the SEARCH function. This function returns the position of a specific character or substring within a text string. If the substring isn't found, it will return an error.
Syntax:
SEARCH(find_text, within_text, [start_num])
Example:
Suppose you have a list of product names in Column A and you want to find which products contain the word "Pro". You can use:
=SEARCH("Pro", A2)
This will return the position of "Pro" within the product name if it exists, or an error if it doesn't.
2. Leveraging the FIND Function
Similar to the SEARCH function, the FIND function also helps in locating a substring. The main difference is that FIND is case-sensitive, while SEARCH is not.
Syntax:
FIND(find_text, within_text, [start_num])
Tip: If you need to distinguish between uppercase and lowercase letters in your searches, FIND is your go-to function.
3. Combining with IFERROR
When you use SEARCH or FIND, encountering an error can be common if the substring isn’t found. To handle this, you can combine these functions with IFERROR to provide a more user-friendly output.
Example:
=IFERROR(SEARCH("Pro", A2), "Not Found")
This formula will return "Not Found" if "Pro" isn’t part of the product name.
4. Filtering Data with Wildcards
Excel allows you to use wildcards (* and ?) when filtering or searching data. The asterisk (*) represents any series of characters, while the question mark (?) represents a single character.
Example:
To filter a list to show all entries that contain “Pro,” you could use:
=FILTER(A2:A10, ISNUMBER(SEARCH("Pro", A2:A10)))
This formula filters the entries to show only those that contain “Pro”.
5. Using Conditional Formatting
Another engaging way to highlight partial text matches is through conditional formatting. This feature allows you to visually highlight the cells that meet specific criteria, making it easier to analyze data.
Steps:
- Select the range of cells you want to format.
- Go to the "Home" tab, click "Conditional Formatting," and choose "New Rule."
- Select "Use a formula to determine which cells to format."
- Enter the formula:
=ISNUMBER(SEARCH("Pro", A1))
- Choose your desired formatting style and click OK.
Now, all cells that contain “Pro” will be highlighted! 🎨
6. Creating Dynamic Named Ranges
Using partial text match can be even more effective when combined with named ranges. Named ranges can make formulas easier to read and manage.
Example:
- Go to the "Formulas" tab and select "Name Manager."
- Click "New" and define a name for your range (e.g.,
ProductNames).
- In the "Refers to" field, use a formula to define your range:
=FILTER(A2:A10, ISNUMBER(SEARCH("Pro", A2:A10)))
Now you can use ProductNames in other formulas!
7. Utilizing Array Formulas for Complex Searches
Array formulas can perform multiple calculations on one or more items in an array, and they are especially powerful when searching for multiple partial text matches.
Example:
To find how many products contain "Pro", you can use:
=SUM(--(ISNUMBER(SEARCH("Pro", A2:A10))))
After entering the formula, remember to hit CTRL + SHIFT + ENTER to create an array formula.
Common Mistakes to Avoid
When working with partial text matching in Excel, here are some common pitfalls to avoid:
- Confusing SEARCH and FIND: Remember that
SEARCH is not case-sensitive, while FIND is. Choose wisely based on your needs.
- Not Using IFERROR: Failing to use
IFERROR may result in frustrating error messages. Always wrap your SEARCH or FIND functions with IFERROR.
- Ignoring Wildcards: Don’t overlook the power of wildcards in filtering! They can save you a lot of time when searching for partial matches.
Troubleshooting Common Issues
- Nothing is Found: Ensure that your substring exists in the text. Check for typos or extra spaces.
- Formula Not Working: Double-check your syntax. Ensure you're using the right cell references and functions.
- Excel Crashing: If you're working with extensive datasets, ensure your computer has enough resources to handle the operations.
<div class="faq-section">
<div class="faq-container">
<h2>Frequently Asked Questions</h2>
<div class="faq-item">
<div class="faq-question">
<h3>How can I find partial matches in Excel?</h3>
<span class="faq-toggle">+</span>
</div>
<div class="faq-answer">
<p>You can use the SEARCH or FIND functions to locate partial matches in text strings.</p>
</div>
</div>
<div class="faq-item">
<div class="faq-question">
<h3>What are wildcards and how do I use them?</h3>
<span class="faq-toggle">+</span>
</div>
<div class="faq-answer">
<p>Wildcards are special characters used in Excel to represent one or more characters. Use * for multiple characters and ? for a single character.</p>
</div>
</div>
<div class="faq-item">
<div class="faq-question">
<h3>Is there a way to handle errors in text matching?</h3>
<span class="faq-toggle">+</span>
</div>
<div class="faq-answer">
<p>Yes, wrap your SEARCH or FIND functions in an IFERROR function to provide a more user-friendly message when no match is found.</p>
</div>
</div>
<div class="faq-item">
<div class="faq-question">
<h3>Can I highlight cells based on partial text matches?</h3>
<span class="faq-toggle">+</span>
</div>
<div class="faq-answer">
<p>Absolutely! Use conditional formatting with the ISNUMBER and SEARCH functions to highlight matching cells.</p>
</div>
</div>
</div>
</div>
The power of partial text matching in Excel cannot be overstated. With the techniques and tips outlined in this post, you can dramatically improve your data analysis workflow. From using simple functions like SEARCH and FIND to highlighting data with conditional formatting, each method enhances your ability to work efficiently with large datasets.
Make it a point to practice these techniques on your own data sets. Explore how they can be applied to solve real-world challenges you face in Excel. The more you experiment, the more proficient you'll become in using partial text matches for data analysis. For further learning, check out other tutorials in this blog!
<p class="pro-note">💡Pro Tip: Experiment with combining multiple functions together for even more powerful data analysis! </p>