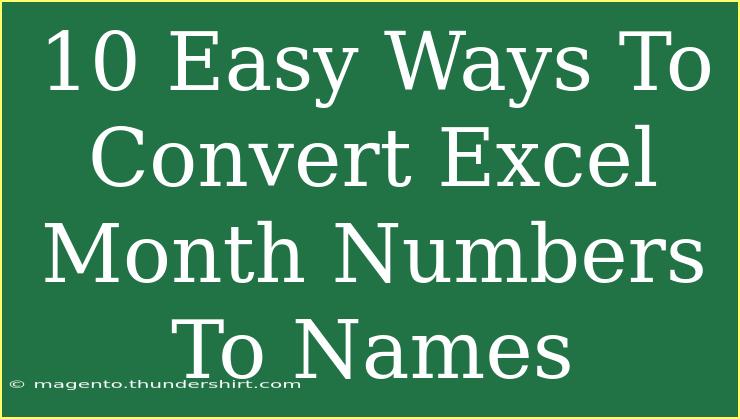Converting month numbers to names in Excel is a task that many users encounter. Whether you’re compiling a report, organizing data, or simply want a clearer view of your information, transforming these numerical values can enhance readability and comprehension. If you've been looking for quick and easy ways to make this conversion, you've come to the right place! Here are ten methods to convert Excel month numbers to names effectively.
1. Using the TEXT Function 📅
The TEXT function is a straightforward way to convert month numbers to names. The syntax is simple, and it allows you to format your date with ease.
Example:
If you have the month number in cell A1, you can use the following formula:
=TEXT(DATE(2023, A1, 1), "mmmm")
This will return the full month name, like "January" for 1.
2. Using the CHOOSE Function
The CHOOSE function offers a more manual method, but it’s highly effective for a small dataset.
Example:
=CHOOSE(A1, "January", "February", "March", "April", "May", "June", "July", "August", "September", "October", "November", "December")
Replace A1 with the cell containing your month number.
3. VLOOKUP with a Helper Table
Creating a helper table for this conversion is a great way to keep your formulas clean.
Step-by-Step:
- Create a table like this in a separate area of your sheet:
| Month Number |
Month Name |
| 1 |
January |
| 2 |
February |
| 3 |
March |
| 4 |
April |
| 5 |
May |
| 6 |
June |
| 7 |
July |
| 8 |
August |
| 9 |
September |
| 10 |
October |
| 11 |
November |
| 12 |
December |
- Use the
VLOOKUP formula:
=VLOOKUP(A1, $D$1:$E$12, 2, FALSE)
Here, replace $D$1:$E$12 with the range of your helper table.
4. Using the EDATE Function
Another way to convert month numbers to names involves the EDATE function combined with TEXT.
Example:
=TEXT(EDATE("2023-01-01", A1-1), "mmmm")
This will similarly yield the full month name.
5. Pivot Table Option
If your data is structured, using a Pivot Table can help transform month numbers into names quickly.
Steps:
- Select your data.
- Go to Insert > Pivot Table.
- In the Pivot Table Field List, drag the month numbers to the Rows area.
- Right-click the row labels to group and format to display month names.
6. Format Cells for Dates
If you are working with actual dates, you can format the cells to show only the month name.
Steps:
- Select the cells with your month numbers.
- Right-click and select Format Cells.
- Choose Custom and type
mmmm in the Type field.
7. CONCATENATE with Month Names
Using the CONCATENATE function alongside arrays allows you to customize month names.
Example:
=CONCATENATE("Month: ", TEXT(DATE(2023, A1, 1), "mmmm"))
This can personalize your display!
8. Using Power Query
For those who frequently process data, Power Query provides an advanced method.
Steps:
- Select your data range.
- Go to Data > Get & Transform Data > From Table/Range.
- In the Power Query Editor, add a custom column and use the
Date.MonthName function.
9. Using Data Validation Lists
A bit of creativity can be applied by using dropdown lists for month names.
Steps:
- Create a list of month names in a separate column.
- Select the cell where you want the dropdown.
- Go to Data > Data Validation, and choose List, then select your month names.
10. INDIRECT Function for Dynamic Range Selection
For a more dynamic option, the INDIRECT function helps to reference cells indirectly.
Example:
If you have named your month range "Months", you can use:
=INDIRECT("Months" & A1)
Common Mistakes to Avoid 🛑
- Mismatched Data Types: Make sure that your month numbers are formatted as numbers and not as text.
- Incorrect Formula References: Double-check the cell references in your formulas.
- Forgetting to Adjust for Leap Years: When using dates, remember to consider the leap years if necessary.
Troubleshooting Tips 🔧
- If your formulas return errors, check to ensure that the month numbers fall between 1 and 12.
- Ensure that the helper table is intact if using lookup methods.
- For formatting issues, verify that the selected cells are indeed formatted as dates.
<div class="faq-section">
<div class="faq-container">
<h2>Frequently Asked Questions</h2>
<div class="faq-item">
<div class="faq-question">
<h3>How do I convert month numbers to names in Excel without using formulas?</h3>
<span class="faq-toggle">+</span>
</div>
<div class="faq-answer">
<p>You can create a helper table that lists month numbers alongside their names and use VLOOKUP to convert them.</p>
</div>
</div>
<div class="faq-item">
<div class="faq-question">
<h3>Is it possible to convert month numbers to short names (e.g., Jan, Feb)?</h3>
<span class="faq-toggle">+</span>
</div>
<div class="faq-answer">
<p>Yes, by modifying the TEXT function to "mmm" (e.g., =TEXT(DATE(2023, A1, 1), "mmm")) you will get the short month name.</p>
</div>
</div>
<div class="faq-item">
<div class="faq-question">
<h3>Can I automate this process for new data entries?</h3>
<span class="faq-toggle">+</span>
</div>
<div class="faq-answer">
<p>Yes, using Excel tables and creating formulas that reference those tables will automatically update when you add new data.</p>
</div>
</div>
</div>
</div>
Converting month numbers to names in Excel doesn't have to be a tedious task! With these ten methods, you're sure to find a solution that works for your needs. Whether you choose formulas, helper tables, or even Power Query, there’s plenty of flexibility for every type of user.
Don't hesitate to explore these different methods, experiment with them, and find what best suits your workflow. Excel is a powerful tool that can adapt to your preferences, and practice will only enhance your skills. Dive into related tutorials to expand your Excel knowledge even further!
<p class="pro-note">🛠️ Pro Tip: Always double-check your month numbers before converting to ensure accuracy!</p>