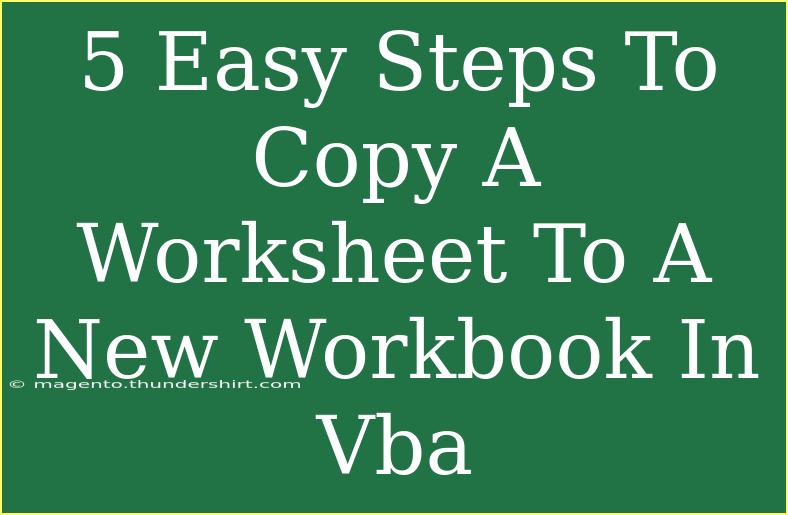Copying a worksheet to a new workbook using VBA is a valuable skill for anyone looking to streamline their Excel processes. Whether you want to duplicate a report, create backups, or transfer data, mastering this technique can save you time and enhance your productivity. In this guide, we'll walk through five easy steps to accomplish this task effectively. Let’s dive in!
Why Use VBA for Copying Worksheets? 🤔
Using VBA (Visual Basic for Applications) to copy worksheets can significantly automate your workflow. Instead of manually copying and pasting, VBA allows you to write simple scripts that can execute these actions quickly and efficiently. This is especially useful when dealing with multiple worksheets or repetitive tasks.
Step-by-Step Guide to Copy a Worksheet to a New Workbook
Step 1: Open the Visual Basic for Applications Editor
To start, you'll need to access the VBA Editor:
- Open Excel.
- Press Alt + F11 to open the VBA Editor.
- If it's your first time, you might see a blank window or the Project Explorer on the left.
Step 2: Insert a New Module
Modules in VBA serve as containers for your code:
- In the VBA Editor, right-click on any of the items under “VBAProject (YourWorkbookName)” in the Project Explorer.
- Hover over Insert, then click on Module.
- A new module will appear where you can write your VBA code.
Step 3: Write the VBA Code to Copy the Worksheet
Now it’s time to write the code. Below is a basic script to copy a worksheet to a new workbook:
Sub CopyWorksheetToNewWorkbook()
Dim ws As Worksheet
Dim newWb As Workbook
' Specify the worksheet you want to copy
Set ws = ThisWorkbook.Worksheets("Sheet1") ' Change "Sheet1" to your sheet name
' Create a new workbook
Set newWb = Workbooks.Add
' Copy the specified worksheet to the new workbook
ws.Copy Before:=newWb.Worksheets(1)
' Optionally, you can save the new workbook
newWb.SaveAs "C:\Path\To\Your\File.xlsx" ' Change the path and filename as needed
End Sub
Step 4: Run the Code
Now that your code is ready, here’s how to run it:
- With your module open, click anywhere in the code you just wrote.
- Press F5 or click Run from the menu.
- If the specified worksheet name exists and the path is correct, your code should execute successfully, creating a new workbook with the copied worksheet!
Step 5: Troubleshoot Common Issues
If something goes wrong, here are a few common issues to troubleshoot:
- Worksheet Not Found: Ensure that the worksheet name you specified in the code exists.
- File Path Error: Check that the file path for saving the new workbook is correct.
- Permissions: If you’re saving to a network location or a restricted folder, ensure that you have write permissions.
<p class="pro-note">✨Pro Tip: Save your work before running the VBA script to prevent any loss of data!</p>
Helpful Tips for Using VBA Effectively
- Use Comments: Comment your code to remember what each section does, especially when you revisit it later.
- Explore Excel Object Model: Familiarize yourself with the Excel object model for more advanced automation.
- Test in Small Steps: If you're new to VBA, run your code in small segments to ensure each part works correctly.
Common Mistakes to Avoid
- Forgetting to Set the Worksheet: Always ensure you have specified the worksheet correctly.
- Not Saving Changes: If you don't save your new workbook, it may be lost!
- Assuming Changes are Permanent: Remember that the original workbook remains unchanged unless you specifically alter it.
Frequently Asked Questions
<div class="faq-section">
<div class="faq-container">
<h2>Frequently Asked Questions</h2>
<div class="faq-item">
<div class="faq-question">
<h3>How do I copy multiple worksheets at once?</h3>
<span class="faq-toggle">+</span>
</div>
<div class="faq-answer">
<p>You can loop through the worksheets and copy each one in a similar manner by modifying the code to include a loop.</p>
</div>
</div>
<div class="faq-item">
<div class="faq-question">
<h3>What if I need to copy data but not the formatting?</h3>
<span class="faq-toggle">+</span>
</div>
<div class="faq-answer">
<p>Instead of using the Copy method, you could use the Value property to transfer data without formatting.</p>
</div>
</div>
<div class="faq-item">
<div class="faq-question">
<h3>Can I copy a worksheet to an existing workbook?</h3>
<span class="faq-toggle">+</span>
</div>
<div class="faq-answer">
<p>Yes, simply reference the existing workbook instead of creating a new one with Workbooks.Open method.</p>
</div>
</div>
</div>
</div>
Conclusion
Copying a worksheet to a new workbook in VBA is a straightforward process that can significantly streamline your Excel tasks. By following the steps outlined in this guide, you can efficiently duplicate your work, save time, and reduce the chance of errors. Remember to practice and experiment with different VBA scripts to enhance your skill set further. Dive into more tutorials to expand your knowledge and capabilities in Excel!
<p class="pro-note">🌟Pro Tip: Regular practice and exploration of VBA functions will make you more proficient over time!</p>