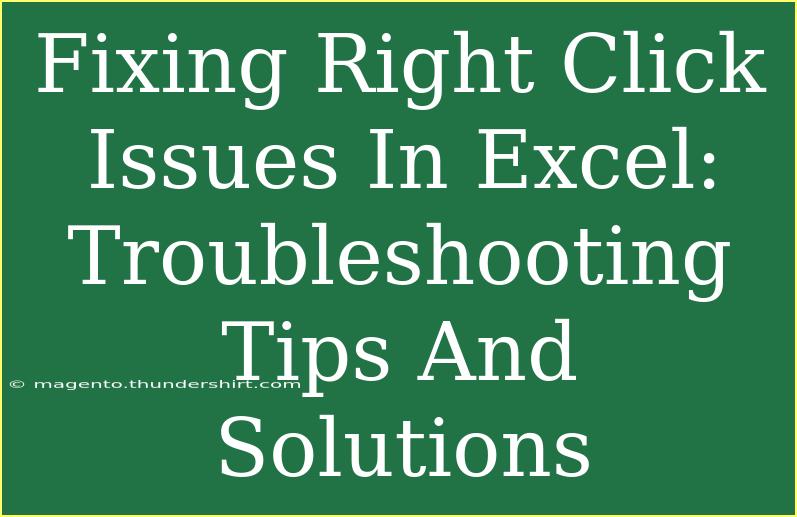Experiencing right-click issues in Excel can be frustrating, especially when you're in the middle of an important project. 🤦♂️ Whether you're unable to bring up the context menu or it simply refuses to work correctly, you’re not alone. In this blog post, we’ll explore several helpful tips, shortcuts, and advanced techniques to troubleshoot and resolve these right-click issues effectively.
Understanding Right-Click Functionality in Excel
The right-click function in Excel is essential for quick access to numerous features, such as formatting cells, inserting rows, and accessing the clipboard. When this functionality malfunctions, it disrupts your workflow significantly.
Let’s dive into some of the common reasons behind these right-click issues and how to fix them.
Common Causes of Right-Click Issues
- Excel Add-ins: Sometimes, third-party add-ins can interfere with Excel's built-in functions, including right-click features.
- Corrupted Excel Settings: Custom settings may have become corrupted, leading to unexpected behavior.
- Mouse Issues: Sometimes the problem isn’t Excel, but your mouse or touchpad.
- Office Updates: Missing updates or bugs in an outdated version of Excel can cause functionality problems.
- Windows Settings: Occasionally, Windows settings may affect the application behavior.
Troubleshooting Steps to Fix Right Click Issues in Excel
Let’s break down the troubleshooting process into simple steps you can follow.
1. Restart Excel
Sometimes, a simple restart of Excel can clear up temporary glitches. Close the application completely and reopen it to check if the problem persists.
2. Disable Add-ins
To see if an add-in is causing the issue:
- Open Excel and go to the File menu.
- Click on Options.
- Select Add-ins from the sidebar.
- At the bottom, where it says Manage, select COM Add-ins and click Go.
- Uncheck all add-ins and click OK. Restart Excel and see if right-click functionality is restored.
3. Check Mouse Settings
Make sure your mouse settings are configured correctly:
- Go to Control Panel > Mouse.
- Under the Buttons tab, ensure that the right button is set for right-click.
4. Repair Office
Repairing your Office installation can fix corrupted files and settings:
- Go to Control Panel > Programs and Features.
- Select Microsoft Office and click on Change.
- Choose Repair and follow the prompts.
5. Update Excel
Keeping your software up to date can fix bugs that might be causing your issues:
- Open Excel, then go to File > Account.
- Click on Update Options > Update Now.
6. Check Windows Updates
Similarly, ensure that your Windows operating system is up to date:
- Go to Settings > Update & Security > Windows Update.
- Click on Check for updates.
Advanced Techniques for Fixing Right-Click Issues
If the basic troubleshooting steps didn’t work, you can try some advanced techniques.
1. Reset Excel Settings
Resetting Excel to its default settings might resolve the issue:
- Open Excel, navigate to File > Options.
- Click on Advanced, scroll to the bottom, and click on Reset.
2. Test in Safe Mode
Running Excel in Safe Mode can help you identify if the issue is being caused by a startup item:
- Hold down the
Ctrl key while launching Excel.
- If right-click works in Safe Mode, the issue is likely caused by an add-in or customized settings.
3. Create a New User Profile
If the problem persists, consider creating a new user profile in Windows:
- Go to Settings > Accounts > Family & other users.
- Click on Add someone else to this PC and follow the prompts.
Common Mistakes to Avoid
- Ignoring Updates: Failing to keep your software up to date can lead to ongoing issues.
- Not Testing Hardware: Always check the physical state of your mouse or trackpad before assuming it’s a software problem.
- Skipping Basic Troubleshooting: Sometimes the solution is as simple as restarting your application or computer.
Practical Examples and Scenarios
Imagine you are working on a report and need to format a table quickly using the right-click menu. If it’s not functioning, you might resort to the ribbon for formatting options, which can be tedious and time-consuming. By utilizing the above troubleshooting techniques, you can regain this critical functionality and enhance your efficiency.
FAQs
<div class="faq-section">
<div class="faq-container">
<h2>Frequently Asked Questions</h2>
<div class="faq-item">
<div class="faq-question">
<h3>Why won’t my right-click menu appear in Excel?</h3>
<span class="faq-toggle">+</span>
</div>
<div class="faq-answer">
<p>This could be due to an add-in conflict, mouse settings, or corruption in Excel settings.</p>
</div>
</div>
<div class="faq-item">
<div class="faq-question">
<h3>How can I test if my mouse is working properly?</h3>
<span class="faq-toggle">+</span>
</div>
<div class="faq-answer">
<p>Try using a different mouse or test your current mouse on another computer to see if the problem persists.</p>
</div>
</div>
<div class="faq-item">
<div class="faq-question">
<h3>Can I customize the right-click menu in Excel?</h3>
<span class="faq-toggle">+</span>
</div>
<div class="faq-answer">
<p>Yes, you can customize the right-click menu via the Quick Access Toolbar settings in Excel Options.</p>
</div>
</div>
</div>
</div>
Conclusion
Navigating right-click issues in Excel can be challenging, but with the right techniques and troubleshooting methods, you can often resolve them quickly. Remember to keep your software updated, check your mouse settings, and be aware of any add-ins that might be causing the problem. We encourage you to practice these methods and explore other Excel tutorials available on this blog. Your productivity will benefit greatly from a smoothly functioning Excel application.
<p class="pro-note">💡 Pro Tip: Always back up your Excel settings before making significant changes to avoid losing your customizations.</p>