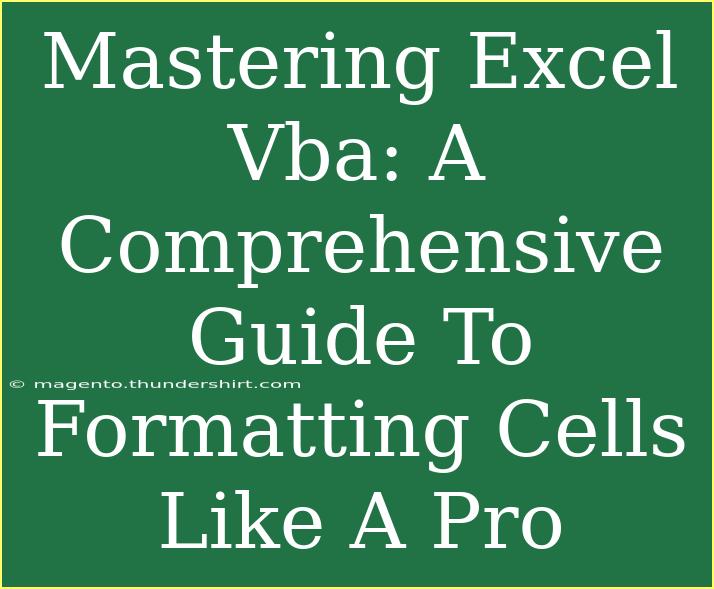When it comes to mastering Excel VBA, one of the most impactful skills you can learn is formatting cells. Whether you’re preparing reports, creating dashboards, or making your spreadsheets visually appealing, knowing how to use VBA for cell formatting can save you time and enhance your work's professionalism. In this comprehensive guide, we’ll dive deep into formatting cells using VBA in Excel, explore advanced techniques, share helpful tips, and highlight common mistakes to avoid. Let’s get started! 🚀
Understanding Excel VBA Cell Formatting
Before we dive into the nitty-gritty, let’s clarify what VBA (Visual Basic for Applications) is. It’s a powerful programming language integrated into Excel that allows you to automate tasks and customize spreadsheets. When it comes to formatting, VBA lets you apply styles, colors, borders, and fonts programmatically, enabling you to format cells efficiently.
Why Use VBA for Formatting Cells?
- Time-Saving: Automate repetitive formatting tasks.
- Consistency: Ensure uniformity in your spreadsheets.
- Complex Formatting: Apply advanced formatting based on conditions.
Getting Started with Excel VBA
To start using VBA, you need to access the VBA editor:
- Open Excel and press
ALT + F11 to open the VBA editor.
- In the VBA editor, you can create a new module:
- Right-click on any of the items in the "Project Explorer."
- Select
Insert -> Module.
Basic Cell Formatting Techniques
Now let’s explore some basic techniques to format cells using VBA.
Changing Font Style and Size
You can easily change the font style and size of a specific range of cells. Here’s a simple code snippet:
Sub ChangeFontStyle()
With Range("A1:A10")
.Font.Name = "Arial"
.Font.Size = 12
.Font.Bold = True
End With
End Sub
Adding Borders
Borders can significantly enhance the readability of your data. Here’s how to add borders to a range:
Sub AddBorders()
With Range("B1:B10").Borders
.LineStyle = xlContinuous
.Color = RGB(0, 0, 0) ' Black color
.Weight = xlMedium
End With
End Sub
Advanced Techniques for Cell Formatting
Once you’re comfortable with the basics, you can start experimenting with advanced techniques.
Conditional Formatting with VBA
Conditional formatting helps highlight data points based on specific criteria. Here’s an example of how to set conditional formatting using VBA:
Sub ConditionalFormatting()
Dim rng As Range
Set rng = Range("C1:C10")
With rng.FormatConditions.Add(Type:=xlCellValue, Operator:=xlGreater, Formula1:="=100")
.Interior.Color = RGB(255, 0, 0) ' Red color
.Font.Color = RGB(255, 255, 255) ' White text
End With
End Sub
Merging Cells
Sometimes, merging cells can help create headers or labels that stand out. You can merge cells using the following code:
Sub MergeCells()
With Range("D1:D3")
.Merge
.Value = "Merged Header"
.HorizontalAlignment = xlCenter
.Font.Bold = True
End With
End Sub
Common Mistakes to Avoid
When working with VBA for cell formatting, there are a few common pitfalls to keep in mind:
- Not referencing the correct range: Ensure the range you want to format is correctly defined.
- Ignoring the
With statement: Using With can simplify your code and improve performance.
- Overcomplicating: Start simple; you can always build upon your basic code as you learn more.
Troubleshooting Common Issues
If you encounter errors while executing your code, consider the following troubleshooting tips:
- Check for typos: A small typo can cause your code to fail.
- Debug your code: Use the
F8 key in the VBA editor to step through your code line by line.
- Validate your ranges: Ensure that the ranges you are referencing actually contain data.
<table>
<tr>
<th>Formatting Action</th>
<th>Code Example</th>
</tr>
<tr>
<td>Change Font Style</td>
<td><code>Range("A1:A10").Font.Name = "Arial"</code></td>
</tr>
<tr>
<td>Add Borders</td>
<td><code>Range("B1:B10").Borders.LineStyle = xlContinuous</code></td>
</tr>
<tr>
<td>Conditional Formatting</td>
<td><code>rng.FormatConditions.Add Type:=xlCellValue</code></td>
</tr>
<tr>
<td>Merge Cells</td>
<td><code>Range("D1:D3").Merge</code></td>
</tr>
</table>
<div class="faq-section">
<div class="faq-container">
<h2>Frequently Asked Questions</h2>
<div class="faq-item">
<div class="faq-question">
<h3>What is VBA in Excel?</h3>
<span class="faq-toggle">+</span>
</div>
<div class="faq-answer">
<p>VBA (Visual Basic for Applications) is a programming language used for automation of tasks in Microsoft Office applications, including Excel.</p>
</div>
</div>
<div class="faq-item">
<div class="faq-question">
<h3>How do I open the VBA editor?</h3>
<span class="faq-toggle">+</span>
</div>
<div class="faq-answer">
<p>Press ALT + F11 in Excel to open the VBA editor.</p>
</div>
</div>
<div class="faq-item">
<div class="faq-question">
<h3>Can I record macros for formatting?</h3>
<span class="faq-toggle">+</span>
</div>
<div class="faq-answer">
<p>Yes, you can record macros in Excel, which will generate VBA code for the actions you perform, including formatting.</p>
</div>
</div>
<div class="faq-item">
<div class="faq-question">
<h3>What are some examples of conditional formatting?</h3>
<span class="faq-toggle">+</span>
</div>
<div class="faq-answer">
<p>Examples include highlighting cells above a certain value, applying color scales, or marking duplicates.</p>
</div>
</div>
</div>
</div>
In summary, mastering Excel VBA for cell formatting is a game-changer for anyone looking to improve their spreadsheets' functionality and visual appeal. By leveraging the techniques and tips shared in this guide, you can elevate your Excel skills and work like a pro. Don't hesitate to practice these techniques and explore additional tutorials to enhance your understanding further.
<p class="pro-note">🌟Pro Tip: Keep experimenting with different formatting options to find your unique style and improve your efficiency!</p>