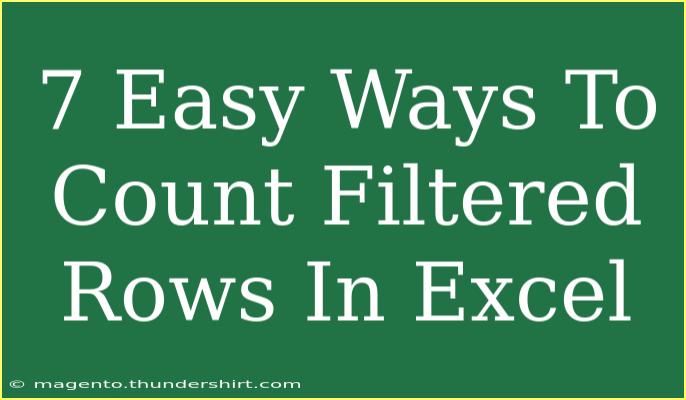When it comes to data analysis, knowing how to count filtered rows in Excel can be a game changer. Whether you’re working on a small spreadsheet or managing vast datasets, tracking specific data points is vital. Luckily, Excel offers several straightforward methods to accomplish this. In this article, we’ll dive into seven easy ways to count filtered rows, providing you with tips, shortcuts, and advanced techniques to help you streamline your workflow. Let's get started! 📊
Why Count Filtered Rows?
Counting filtered rows is essential when you're analyzing subsets of data. For instance, if you're filtering sales data by a particular region, knowing how many entries fit that criterion can help inform your business decisions. It’s also useful for summarizing results in reports or presentations.
Method 1: Using the Status Bar
One of the easiest ways to count filtered rows is by utilizing Excel's Status Bar. Here’s how:
- Filter Your Data: Select your data range and apply the filter from the "Data" tab.
- Select the Filtered Range: After filtering, highlight the visible cells.
- Check the Status Bar: Look at the bottom right corner of the Excel window. You should see the count of the selected cells displayed there.
This method provides a quick visual reference but does not allow for further data manipulation.
Method 2: SUBTOTAL Function
The SUBTOTAL function is designed specifically for filtered data. Here’s how to use it:
- Choose a Cell for the Result: Click on the cell where you want the count to appear.
- Enter the Formula: Type in
=SUBTOTAL(103, A2:A100) where A2:A100 is your data range. The 103 argument counts only visible rows.
Example:
=SUBTOTAL(103, A2:A100)
This method is great because it dynamically updates as you change filters.
Method 3: AGGREGATE Function
Similar to the SUBTOTAL function, the AGGREGATE function provides more options. Here’s how to implement it:
- Select the Cell for the Result.
- Input the Formula: Type
=AGGREGATE(3, 5, A2:A100).
In this formula:
3 stands for COUNTA (non-empty count).5 specifies ignoring hidden rows.
This flexibility allows for counting while ignoring errors or hidden rows, making it ideal for cleaner analysis.
Method 4: COUNTIF with Filtered Data
Using COUNTIF can also be an effective way to count filtered rows that meet specific criteria. Here’s how:
- Select a Result Cell.
- Enter the COUNTIF Formula: For example,
=COUNTIF(A2:A100, "Sales").
This method counts the number of visible cells meeting your criteria. It’s particularly useful when you're interested in conditional counting.
Method 5: COUNTA with Filtered Rows
To count all non-empty rows in a filtered range, you can also use COUNTA. Here’s how:
- Choose a Cell for the Result.
- Type the Formula: Use
=COUNTA(A2:A100).
This formula will count all visible non-empty cells in the specified range.
Method 6: Use PivotTables
PivotTables are a powerful feature that not only help in summarizing data but also allow for counting filtered rows. To do this:
- Select Your Data Range.
- Insert a PivotTable: Go to the "Insert" tab and choose PivotTable.
- Set Up the PivotTable: Drag the field you want to count into the "Values" area.
- Filter Your Data: Apply filters to your PivotTable to count filtered rows dynamically.
PivotTables provide a robust way to handle and analyze large datasets.
Method 7: VBA Macro for Advanced Users
For those who enjoy automating tasks, a VBA macro can be an efficient way to count filtered rows. Here’s a basic macro example:
- Open the VBA Editor: Press
ALT + F11.
- Insert a Module: Right-click on any item in the Project Explorer and choose
Insert > Module.
- Paste the Following Code:
Sub CountFilteredRows()
Dim Count As Long
Count = Application.WorksheetFunction.Subtotal(103, Range("A2:A100"))
MsgBox "Filtered Rows Count: " & Count
End Sub
- Run the Macro: Close the editor and run the macro to see a message box with the count of filtered rows.
This method is excellent for users familiar with VBA and wanting to count filtered rows automatically.
Common Mistakes to Avoid
When counting filtered rows in Excel, it's essential to be aware of common pitfalls:
- Not Updating Formulas: Remember to refresh your formulas whenever the filter changes.
- Using Incorrect Ranges: Ensure your ranges only include the necessary data and do not extend beyond your dataset.
- Forgetting to Filter: It's easy to forget that your data needs to be filtered to get the correct count.
Troubleshooting Issues
If you encounter issues counting filtered rows:
- Check if the filters are correctly applied.
- Verify that your formulas reference the correct cells.
- Ensure there are no extra hidden rows that may affect your count.
<div class="faq-section">
<div class="faq-container">
<h2>Frequently Asked Questions</h2>
<div class="faq-item">
<div class="faq-question">
<h3>How does the SUBTOTAL function work?</h3>
<span class="faq-toggle">+</span>
</div>
<div class="faq-answer">
<p>The SUBTOTAL function can perform various operations (like counting or averaging) on filtered data using a function number as its first argument.</p>
</div>
</div>
<div class="faq-item">
<div class="faq-question">
<h3>Can I use COUNTIF with filtered rows?</h3>
<span class="faq-toggle">+</span>
</div>
<div class="faq-answer">
<p>Yes! COUNTIF can be used to count specific criteria in filtered rows, providing flexibility for conditional counts.</p>
</div>
</div>
<div class="faq-item">
<div class="faq-question">
<h3>What is the difference between SUBTOTAL and AGGREGATE?</h3>
<span class="faq-toggle">+</span>
</div>
<div class="faq-answer">
<p>While both functions count filtered data, AGGREGATE allows for additional options to ignore errors or hidden rows that SUBTOTAL does not.</p>
</div>
</div>
<div class="faq-item">
<div class="faq-question">
<h3>Is it possible to count filtered rows automatically?</h3>
<span class="faq-toggle">+</span>
</div>
<div class="faq-answer">
<p>Absolutely! You can create a VBA macro to automate the counting of filtered rows and display the results in a message box.</p>
</div>
</div>
<div class="faq-item">
<div class="faq-question">
<h3>Do I need to refresh formulas after filtering?</h3>
<span class="faq-toggle">+</span>
</div>
<div class="faq-answer">
<p>Yes, it’s essential to refresh your formulas to ensure they accurately reflect the filtered data.</p>
</div>
</div>
</div>
</div>
Understanding these techniques will make counting filtered rows in Excel a breeze! As you practice these methods, you’ll gain confidence in handling your data effectively. Don't hesitate to explore more tutorials to further enhance your Excel skills!
<p class="pro-note">📈Pro Tip: Always double-check your data range when using formulas to avoid counting errors!</p>