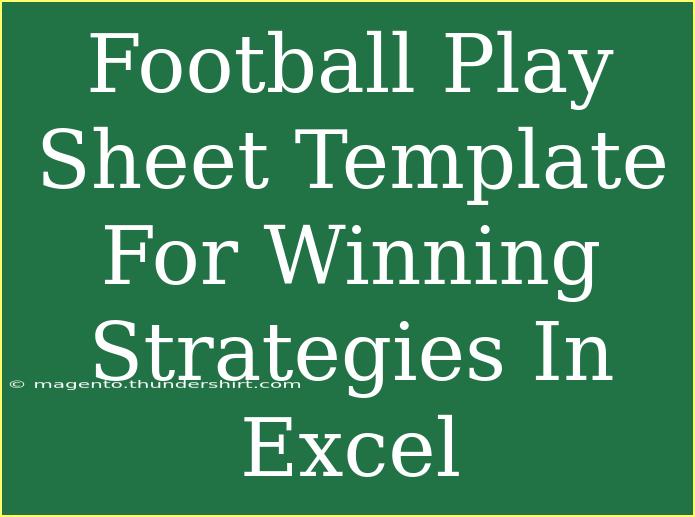Football plays can make or break a game, and having a well-structured play sheet can streamline your team’s strategies and enhance on-field performance. In this guide, we'll explore how to create an effective Football Play Sheet Template in Excel, provide helpful tips, shortcuts, and advanced techniques to maximize your strategy. Whether you're a coach or a player, mastering this tool can elevate your game. 🏈
Creating Your Football Play Sheet Template in Excel
Excel is a fantastic platform for organizing and visualizing your football plays. Here's how to create a customized Football Play Sheet Template that caters to your team's specific needs.
Step 1: Setting Up Your Spreadsheet
- Open a New Workbook: Launch Excel and start a new workbook.
- Create Columns: Label your columns with essential categories. Here are some suggested columns:
- Play Number
- Formation
- Offensive or Defensive Play
- Description
- Key Players
- Situation (e.g., 3rd and short)
- Notes
| Play Number | Formation | Offensive/Defensive | Description | Key Players | Situation | Notes |
|-------------|-----------|---------------------|-------------|-------------|-------------|------------|
| 1 | I-Formation | Offensive | Run play | RB1, QB1 | 2nd and 5 | Play action |
| 2 | Nickel | Defensive | Blitz | LB1, CB1 | 3rd and long | Watch QB |
Step 2: Adding Data Validation
Using data validation helps ensure that your play sheet is user-friendly and reduces errors:
- Select the cells for 'Formation' and navigate to
Data > Data Validation.
- Choose
List and input your formations (like I-Formation, Shotgun, etc.) to create a dropdown menu.
Step 3: Formatting Your Template
Good formatting makes your template visually appealing and easy to read:
- Use Cell Borders: Highlight your headers and apply borders to distinguish sections.
- Conditional Formatting: Use color coding (like red for defensive plays and green for offensive ones) to quickly identify different categories.
- Fonts and Sizes: Choose a clear font and size to enhance readability.
Step 4: Implementing Formulas
Excel’s formula capabilities can enhance your play sheet's functionality:
- Count Plays: In a separate cell, use
=COUNTA(A2:A100) to count the total plays entered in your sheet.
- Key Players Tracking: Create a summary section to show how many times each player is mentioned in your plays using
COUNTIF.
Common Mistakes to Avoid
Creating a play sheet in Excel can be a fantastic endeavor, but it’s easy to slip up. Here are some common pitfalls to avoid:
-
Overcomplicating the Template: Keep it simple! Don’t clutter the template with unnecessary columns that may confuse users.
-
Inconsistent Formatting: This can lead to misinterpretation of plays. Ensure that all entries follow the same style.
-
Failing to Save Regularly: Always save your work to avoid losing valuable strategies. Use Ctrl + S frequently or enable auto-save.
Troubleshooting Common Issues
Even the best planning can hit snags. Here’s how to troubleshoot common issues:
- Formula Errors: If your formulas aren't working, check for typing mistakes in your cell references.
- Drop-down Not Showing: Ensure that data validation is correctly applied and the reference list is not empty.
- Printing Issues: If your sheet prints incorrectly, adjust the print settings to fit the content within the page.
Best Practices for Using Your Football Play Sheet Template
- Review Regularly: Constantly update and review your plays to reflect your team's current strategies and player capabilities.
- Collaborate: Share your template with assistant coaches or players for input and collaboration. Their insights can refine your strategies.
- Test in Practice: Use your plays in practice sessions. This real-world application will help you identify what works and what doesn’t.
Frequently Asked Questions
<div class="faq-section">
<div class="faq-container">
<h2>Frequently Asked Questions</h2>
<div class="faq-item">
<div class="faq-question">
<h3>How do I customize the Excel play sheet for my team?</h3>
<span class="faq-toggle">+</span>
</div>
<div class="faq-answer">
<p>You can add or remove columns, use different color schemes, and include specific plays and formations that suit your team’s style and strategy.</p>
</div>
</div>
<div class="faq-item">
<div class="faq-question">
<h3>Can I share my Excel sheet with others?</h3>
<span class="faq-toggle">+</span>
</div>
<div class="faq-answer">
<p>Yes, you can easily share your Excel file via email or cloud storage services like Google Drive for collaboration.</p>
</div>
</div>
<div class="faq-item">
<div class="faq-question">
<h3>What if I need to add more plays later?</h3>
<span class="faq-toggle">+</span>
</div>
<div class="faq-answer">
<p>You can always add rows as needed. To maintain organization, remember to sort and format any new entries consistently.</p>
</div>
</div>
<div class="faq-item">
<div class="faq-question">
<h3>How can I print my play sheet?</h3>
<span class="faq-toggle">+</span>
</div>
<div class="faq-answer">
<p>To print, go to File > Print, and make sure to set the print area to fit your sheet. Adjust margins if needed for best results.</p>
</div>
</div>
</div>
</div>
In conclusion, creating a Football Play Sheet Template in Excel is an invaluable skill for any coach or player looking to strategize effectively. Remember to keep it user-friendly, regularly update your plays, and ensure collaboration with your team. As you grow more comfortable with Excel, don’t hesitate to explore advanced functions and features that can enhance your play strategies.
<p class="pro-note">🏆Pro Tip: Always back up your play sheet to prevent any loss of data!</p>